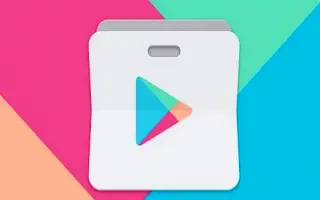Questo articolo è una guida con schermate per aiutarti a correggere l’errore “Autenticazione richiesta” del Google Play Store.
Il Google Play Store (Google Play Store) è per lo più privo di bug, ma gli utenti potrebbero riscontrare errori durante l’accesso al Play Store. L’errore “autenticazione richiesta” è uno degli errori che impedisce agli utenti di accedere al Play Store.
Quindi, se hai appena visto il messaggio di errore “Impossibile accedere al Google Play Store” e stai cercando una soluzione, dovresti leggere questo articolo fino alla fine.
Perché ricevo l’errore Autenticazione richiesta di Google Play Store?
Prima di cercare modi per correggere il messaggio di errore “Richiesta verifica Google Play Store”, devi sapere perché si verifica questo errore. Bene, gli errori sono generalmente causati da file della cache del Play Store obsoleti o danneggiati.
Questi errori si verificano perché l’app non riesce a trovare i dettagli di autenticazione corretti a causa di una cache del Play Store danneggiata. Il messaggio di errore interrompe anche il processo di sincronizzazione in molte app o servizi Google.
Di seguito troverai le istruzioni su come correggere l’errore “autenticazione richiesta” del Google Play Store. Continua a scorrere per verificarlo.
5 modi per correggere l’errore richiesto dall’autenticazione del Google Play Store
Ora che conosci la vera causa dell’errore, puoi trovare una soluzione. Ecco alcuni dei modi migliori per correggere il messaggio di errore “Autenticazione Google Play Store richiesta”.
1. Rimuovi e aggiungi un account Google
Molti utenti Android hanno affermato che la correzione dell’autenticazione di Google Play Store richiede un messaggio di errore rimuovendo e aggiungendo nuovamente il proprio account Google. Quindi, in questo modo, devi rimuovere il tuo account Google dal tuo smartphone Android e aggiungerlo nuovamente. Ecco cosa devi fare.
- Innanzitutto, apri l’app Impostazioni su Android e tocca Impostazioni .
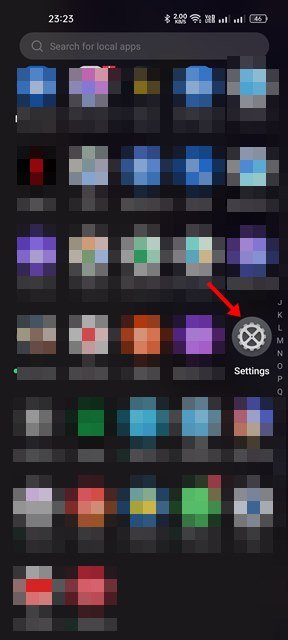
- Nell’app Impostazioni, tocca Account Google .
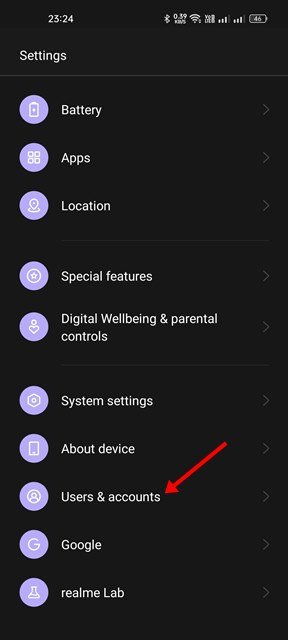
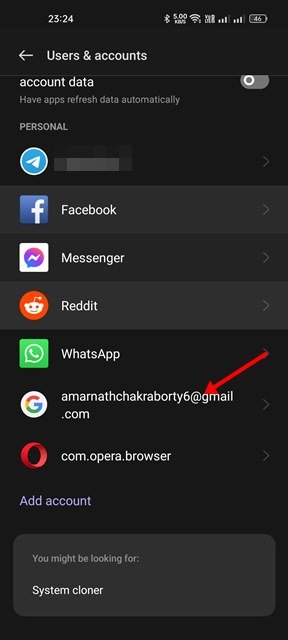
- Quindi tocca l’ opzione Rimuovi account come mostrato di seguito.
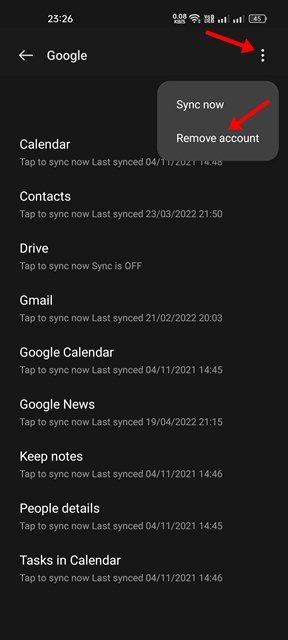
- Una volta rimosso, dovrai fare clic sull’opzione Aggiungi account e aggiungere nuovamente l’account rimosso.
L’installazione è completa. Come aggiungere nuovamente il tuo account Google sul tuo smartphone Android.
2. Sincronizza manualmente il tuo account Google
La sincronizzazione interrotta è un’altra causa del messaggio di errore “Autenticazione Google Play Store richiesta”. Quindi, devi sincronizzare manualmente il tuo account Google su Android per correggere l’errore.
- Innanzitutto, apri l’app Impostazioni su Android e tocca Impostazioni.
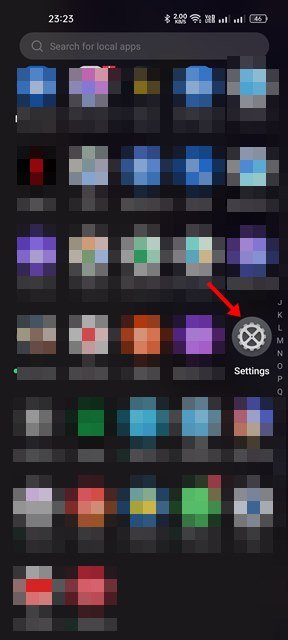
- Nell’app Impostazioni, tocca Account e seleziona Account Google.
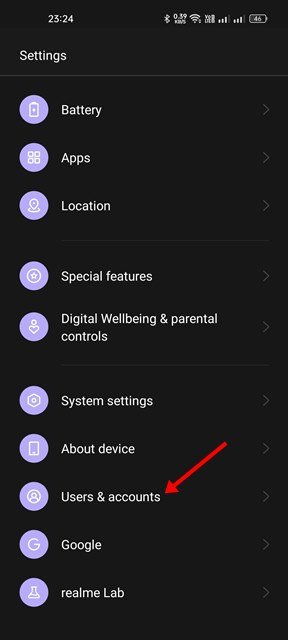
- Nella pagina Account Google, tocca l’opzione Sincronizzazione account.
- Nella schermata di sincronizzazione dell’account, tocca i 3 punti come mostrato di seguito.
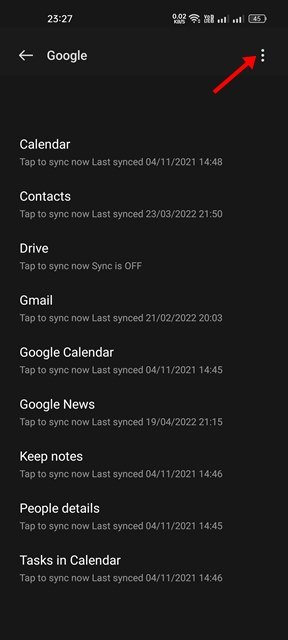
- Nel menu visualizzato , tocca l’ opzione Sincronizza ora .
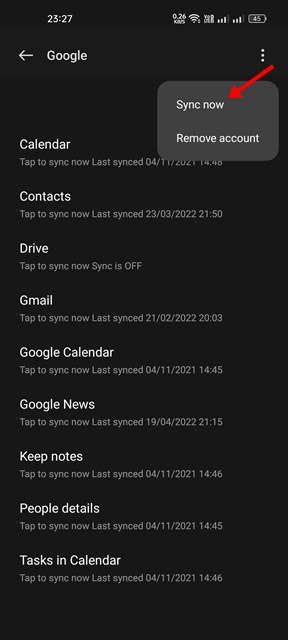
L’installazione è completa. Come sincronizzare manualmente il tuo account Google su Android.
3. Forza la chiusura di Google Play Store
Se continui a ricevere il messaggio di errore “Autenticazione Google Play Store richiesta” mentre accedi al Google Play Store, devi forzare la chiusura dell’app stessa.
- Innanzitutto, apri l’app Impostazioni su Android e tocca l’ app .

- Ora apri l’elenco delle app e trova il Google Play Store Store .

- Nella pagina delle informazioni sull’app Google Play Store, tocca il pulsante Uscita forzata come mostrato di seguito.
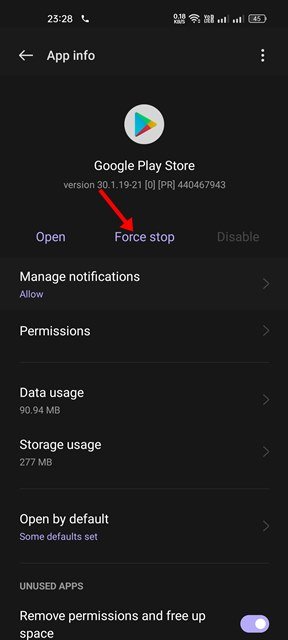
L’installazione è completa. Come forzare la chiusura del Google Play Store su dispositivi Android. Al termine, dovrai riaprire l’app.
4. Disinstalla l’aggiornamento del Google Play Store Store
Il Google Play Store Store installa gli aggiornamenti in background. In alcuni casi, potrebbe essere visualizzato anche il messaggio “È richiesta la verifica del Google Play Store” a causa di un errore di aggiornamento. Quindi, per correggere l’errore, devi trovare e disinstallare il recente aggiornamento di Google Play Store.
- Innanzitutto, apri l’app Impostazioni su Android e tocca l’ app .

- Ora apri l’elenco delle app e trova il Google Play Store Store .

- Nella pagina delle informazioni sull’app Google Play Store Store, tocca i 3 punti sottostanti . Nel menu visualizzato , tocca Disinstalla aggiornamenti .
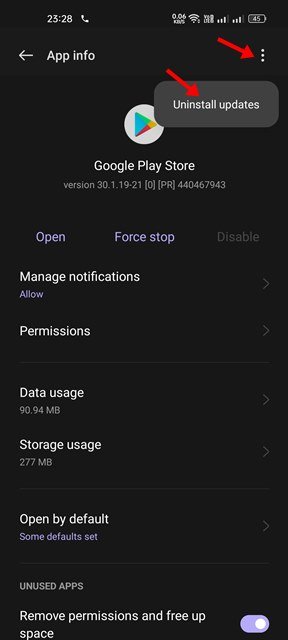
L’installazione è completa. Ecco come disinstallare l’aggiornamento del Google Play Store per correggere il messaggio di errore “Autenticazione del Google Play Store richiesta”.
5. Svuota la cache e i dati di archiviazione del Play Store
L’errore “Google Play Store richiede l’autorizzazione” è solitamente causato da un file cache obsoleto o danneggiato. Quindi, per risolvere il problema, è necessario svuotare la cache e i dati di archiviazione.
- Innanzitutto, apri l’app Impostazioni su Android e tocca l’ app .

- Ora apri l’elenco delle app e trova il Google Play Store Store .

- Nella pagina Informazioni sull’app Google Play Store Store, tocca Opzioni di archiviazione come mostrato di seguito.
- Nella schermata successiva, tocca Cancella cache e quindi tocca l’opzione Cancella dati.
L’installazione è completa. Ecco come svuotare la cache e lo spazio di archiviazione del Google Play Store Store.
Sopra, abbiamo esaminato come correggere l’errore “Autenticazione richiesta” del Google Play Store. Ci auguriamo che queste informazioni ti abbiano aiutato a trovare ciò di cui hai bisogno.