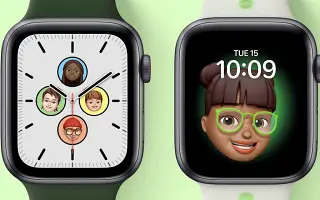Questo articolo è una guida con screenshot per aiutarti a creare Memoji con il tuo Apple Watch Face. Se ti piace Memoji, trasformalo in un quadrante di Apple Watch e indossalo al polso.
I Memoji, come suggerisce il nome, sono emoji che ti rappresentano e sono un ottimo modo per esprimerti in modo personalizzato. Puoi utilizzare i dispositivi Apple per creare Memoji che ti somiglia il più possibile o, al contrario, è il più distinto possibile.
Se possiedi anche un Apple Watch, puoi impostare questo memoji come quadrante per attirare l’attenzione di tutti. Inoltre, se non hai già creato un Memoji, puoi crearne uno direttamente sul tuo Watch o iPhone, se preferisci.
Dalla mia memoria, creiamo prima un Memoji e poi lo impostiamo come quadrante di Apple Watch.
Ecco come creare un Memoji con il tuo quadrante Apple Watch. Continua a scorrere per verificarlo.
Crea Memoji
Per impostare un Memoji come quadrante di Apple Watch, devi prima creare un Memoji (se non l’hai già fatto). Puoi anche creare Memoji su dispositivi Apple basati su schermo come iPhone, dispositivi macOS e dispositivi WatchOS. Quindi, iniziamo creando i Memoji più convenienti sul tuo iPhone.
su iPhone
Creare Memoji su iPhone è un processo molto semplice. Puoi creare rapidamente Memoji direttamente dall’app Messaggi.
Per creare un Memoji sul tuo iPhone, vai prima all’app Messaggi sulla schermata iniziale o nella libreria delle app del tuo dispositivo iOS.
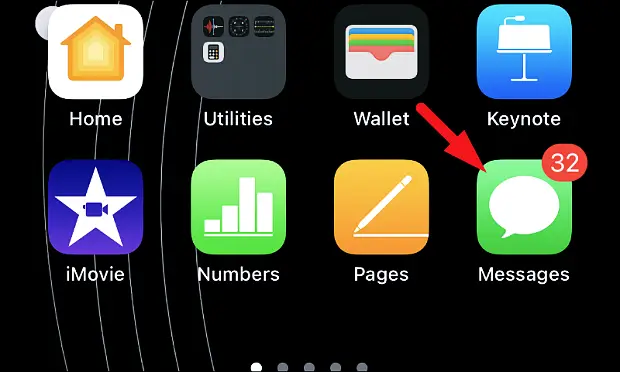
Quindi tocca il thread di conversazione nella schermata del messaggio per continuare.
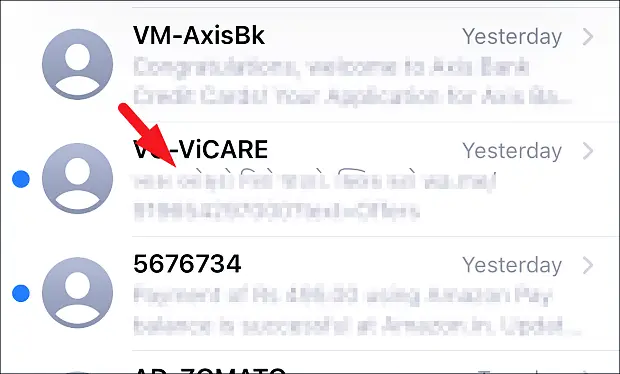
Quindi tocca l’icona “App Store” in grigio nella sezione inferiore del thread della chat per visualizzare la barra dell’app. Quindi trova l’icona “Memoji” nella barra dell’app e toccala per procedere. La sezione Memoji si espande.
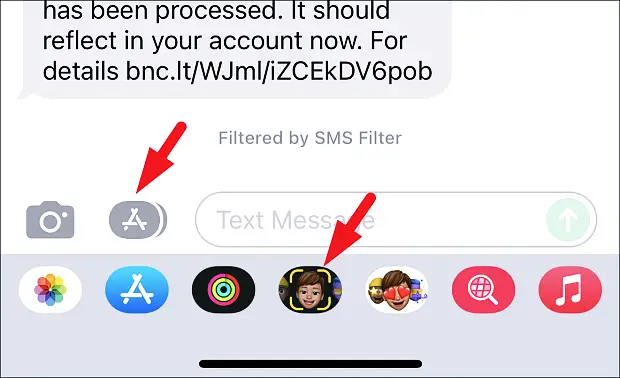
Ora tocca il pulsante “+” nella sezione espansa per procedere. Si aprirà una finestra di sovrapposizione separata sullo schermo.
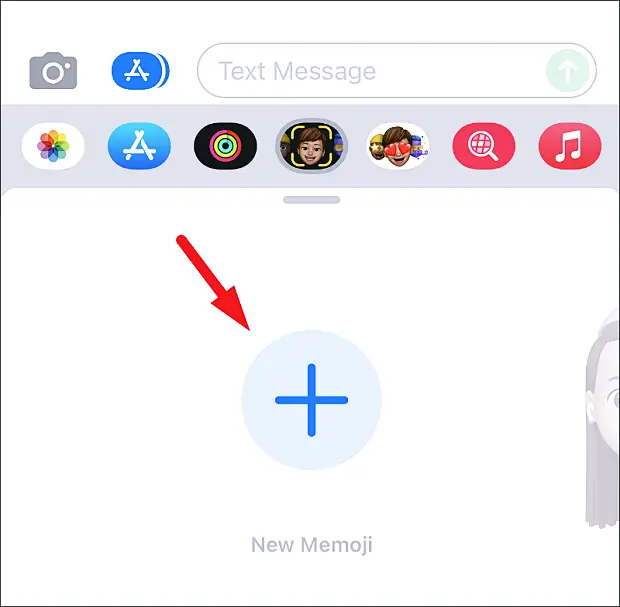
Ora scorri da destra a sinistra nella schermata Memoji per vedere tutte le categorie personalizzate disponibili. Tocca per entrare in una categoria.
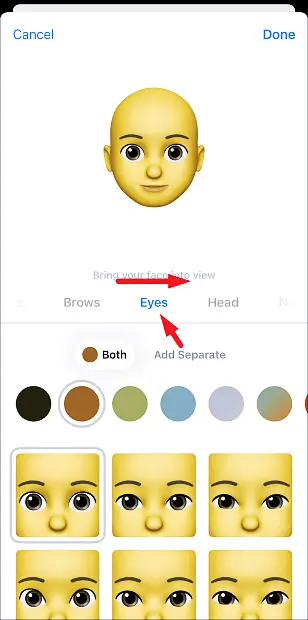
Allo stesso modo, in ogni categoria ci sono molte opzioni diverse per soddisfare la tua personalità e le tue preferenze. Seleziona una delle opzioni facendo clic su di essa. Le modifiche si riflettono immediatamente sulle Memoji.
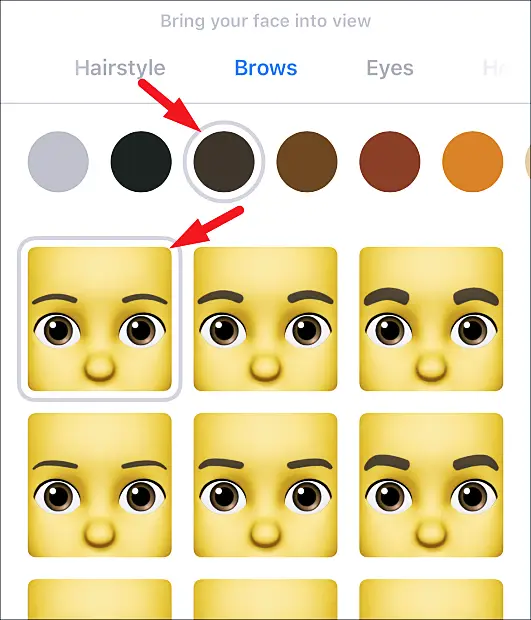
Dopo aver creato le Memoji come preferisci, tocca il pulsante “Fatto” nell’angolo in alto a destra dello schermo per salvare le Memoji.
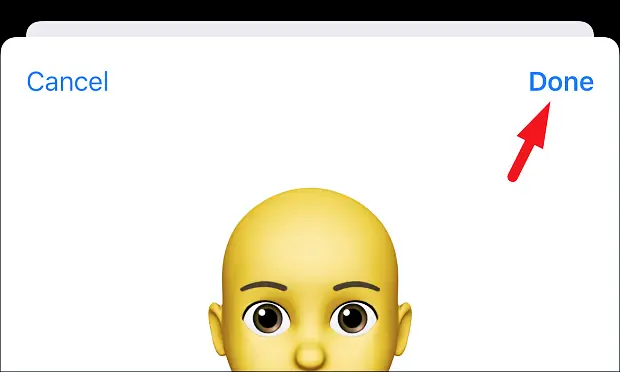
su Apple Watch
Proprio come l’iPhone, creare Memoji sul tuo Apple Watch è un processo semplice e facile. E poiché crea Memoji direttamente sul tuo Apple Watch, puoi configurarlo immediatamente come Watch Face.
Per creare un Memoji sul tuo Apple Watch, per prima cosa. Premi il pulsante Corona/Home per andare alla schermata delle app sul tuo Apple Watch se non è già visibile.

Quindi trova e tocca il riquadro dell’app “Memoji” nella griglia dell’app o nell’elenco delle app sull’Apple Watch.

Quindi tocca l’icona “+” per creare un nuovo Memoji sul tuo Apple Watch. Questo farà apparire una finestra in sovrimpressione sullo schermo.

Quindi tocca la categoria che desideri personalizzare per il tuo avatar. Puoi sfogliare tutte le categorie scorrendo la corona del tuo Apple Watch.
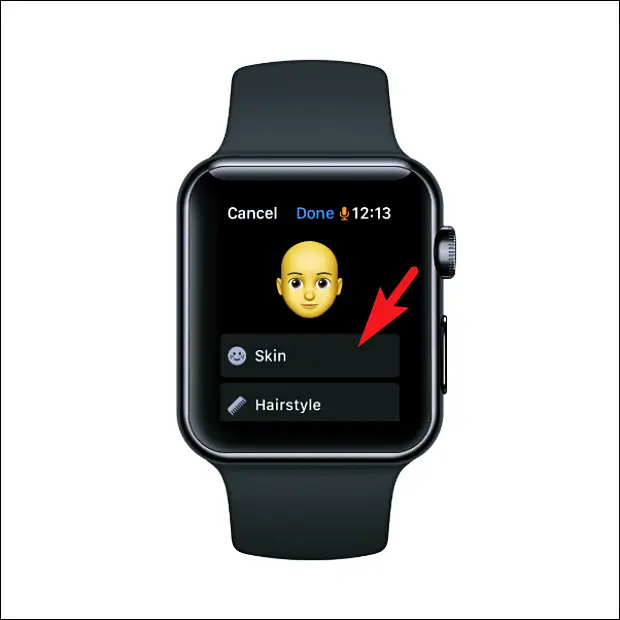
Dopo aver selezionato una categoria da personalizzare, puoi passare da un’opzione all’altra ruotando la corona sul tuo Apple Watch. Puoi immediatamente vedere un’anteprima dell’opzione selezionata sul tuo avatar.

Tutte le categorie hanno sottocategorie che puoi personalizzare. Per sfogliare tutte le sottocategorie, fai scorrere il menu nella parte inferiore dello schermo da destra a sinistra. Quindi ruota la corona del tuo Apple Watch per esplorare le opzioni di personalizzazione in ogni sottocategoria.
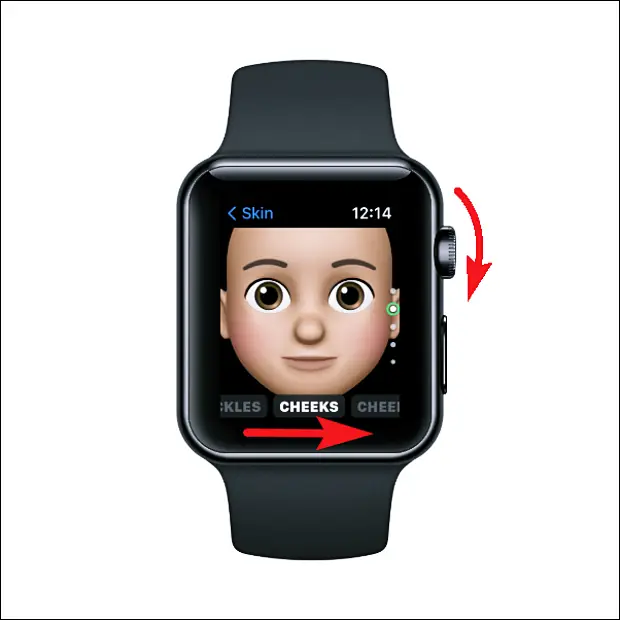
Dopo aver personalizzato le Memoji a tuo piacimento, premi il pulsante “Indietro” in alto a sinistra per andare alla schermata principale dell’app. Se non è già nella schermata principale.

Quindi fai clic sul pulsante “Fatto” nella schermata principale dell’app Memoji per salvare i Memoji.
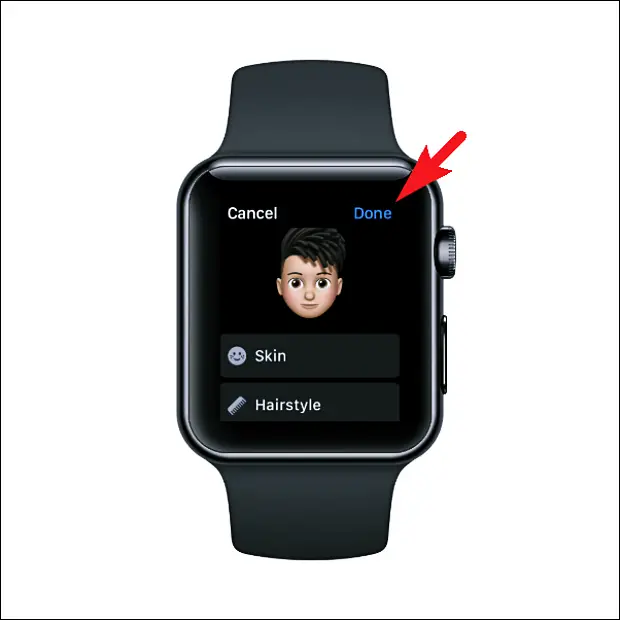
Ora che hai creato un Memoji, puoi impostarlo come quadrante.
Imposta Memoji su Apple Watch Face
Configurare Memoji come schermo di un Apple Watch è davvero semplice e viene eseguito utilizzando lo stesso processo che normalmente imposti qualsiasi altro quadrante sul tuo Apple Watch.
Per farlo, tieni premuto il quadrante dell’Apple Watch corrente per visualizzare la schermata di selezione del volto.

Quindi scorrere da destra a sinistra fino a raggiungere il pulsante “+” e toccare per continuare.

Quindi scorri verso il basso fino a trovare il quadrante “Memoji” e premi il pulsante “Aggiungi” per continuare.

Nella schermata successiva, ruota la corona del tuo Apple Watch per selezionare Tutte le Animoji (questa opzione scorre le Memoji predefinite ogni volta che riattivi l’orologio) o ruota la corona per selezionare una Memoji creata di recente. Una volta selezionato, scorri da destra a sinistra per procedere.
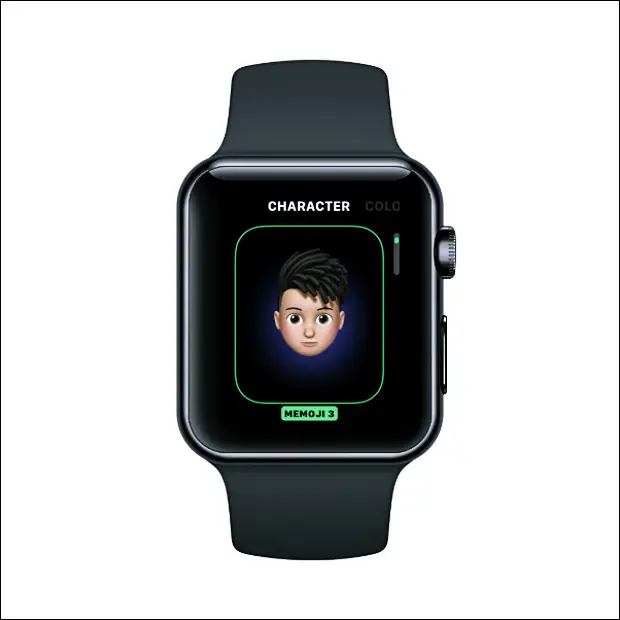
Quindi ruota la corona del tuo Apple Watch per scegliere un colore di sfondo per le Memoji. Dopo aver effettuato le selezioni, scorri nuovamente da destra a sinistra per continuare.

Quindi nella schermata successiva devi selezionare Complicazioni. Il quadrante dell’orologio Memoji supporta solo due complicazioni: calendario e temperatura. Per impostazione predefinita, entrambi sono attivi per impostazione predefinita. Per disabilitare, tocca le complicazioni singolarmente per procedere.

Quindi nella schermata successiva trova il riquadro “Disattiva” e tocca per disattivare la complicazione.
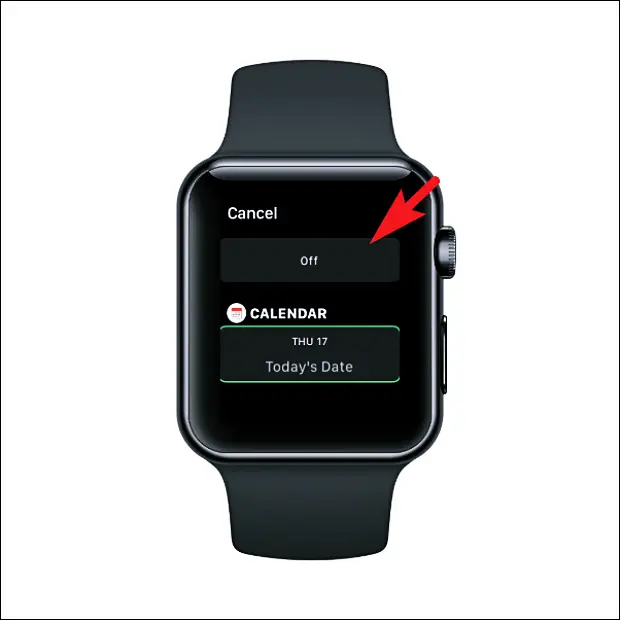
Se non si desidera che la visualizzazione delle informazioni appaia sul quadrante dell’orologio, ripetere lo stesso per il resto della visualizzazione delle informazioni.

Dopo aver regolato il quadrante a tuo piacimento, premi il pulsante Corona/Home sull’Apple Watch per confermare.
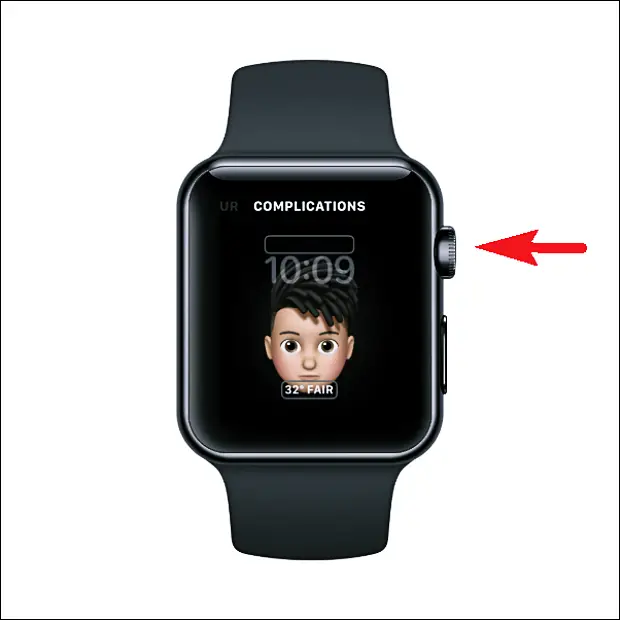
Quindi tocca il quadrante Memoji per impostarlo come quadrante permanente.

Ora hai impostato correttamente il tuo Memoji sul tuo Apple Watch Face.

Puoi anche toccare Memoji per esprimere espressioni diverse.
Sopra, abbiamo visto come creare Memoji con Apple Watch Face. Ci auguriamo che queste informazioni ti abbiano aiutato a trovare ciò di cui hai bisogno.