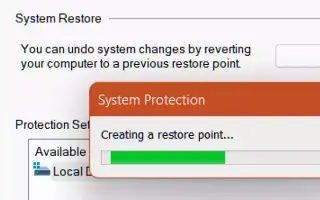Questo articolo è una guida all’installazione con schermate per aiutarti a creare un punto di ripristino in Windows 11.
Se hai utilizzato Windows 10, potresti conoscere i punti di ripristino del sistema. La possibilità di tornare a uno stato di lavoro precedente.
Naturalmente, anche l’ultima versione di Windows, Windows 11, può creare un punto di ripristino del sistema in semplici passaggi. I punti di ripristino sono utili perché aiutano a recuperare i dati da diversi tipi di problemi.
I punti di ripristino consentono di ripristinare rapidamente Windows a una versione precedente. Quindi, se vuoi sapere come creare un punto di ripristino in Windows 11, leggi la guida giusta.
Di seguito viene spiegato come creare un punto di ripristino in Windows 11. Continua a scorrere per verificarlo.
Come creare un punto di ripristino in Windows 11
In questo articolo condividiamo una guida dettagliata su come creare un punto di ripristino nel sistema operativo Windows 11. Dai un’occhiata ad alcuni semplici passaggi condivisi di seguito.
- Innanzitutto, premi il tasto Windows + pulsante R sulla tastiera. Si apre la finestra di dialogo Esegui .
- Nella finestra di dialogo Esegui, digita sysdm.cpl e premi il pulsante Invio.
sysdm.cpl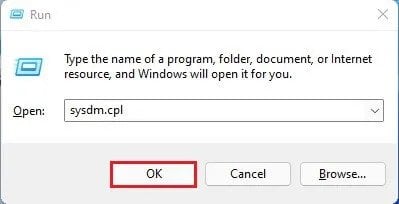
- Si aprirà la pagina delle proprietà del sistema. Selezionare la scheda Protezione del sistema dall’elenco.
- Seleziona l’unità come mostrato nello screenshot e fai clic sul pulsante Configura.
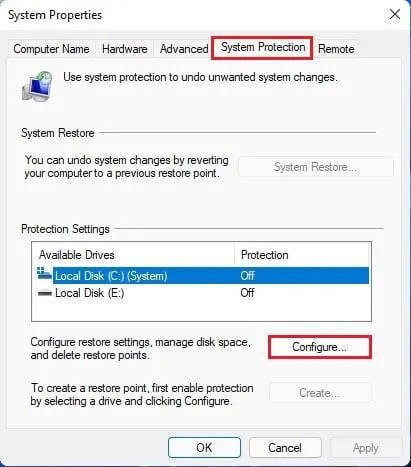
- Nel pop-up successivo, abilita l’opzione per attivare la protezione del sistema e fai clic sul pulsante ‘ OK ‘.
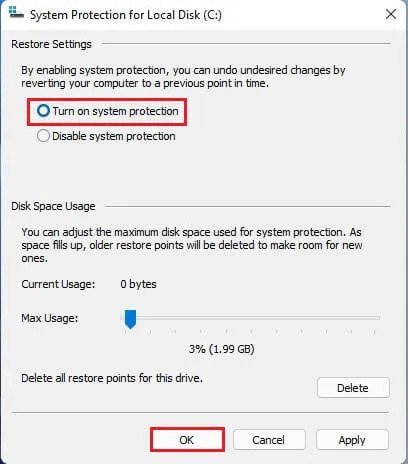
- Ora fai clic sul pulsante Crea per creare un punto di ripristino.
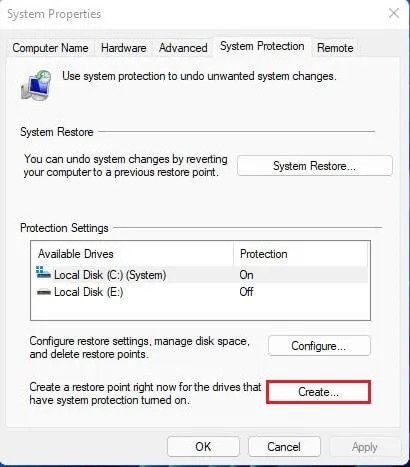
- Verrà ora richiesto di inserire una descrizione per identificare il punto di ripristino. Assegna un nome al punto di ripristino e fai clic sul pulsante Crea.
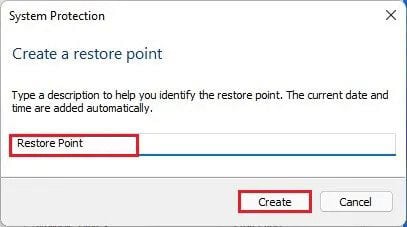
- Ora attendi che Windows 11 crei un punto di ripristino. Una volta creato, vedrai un messaggio di successo.
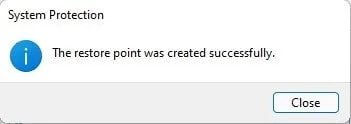
L’installazione è completa. Ecco come creare un punto di ripristino in Windows 11.
Sopra, abbiamo visto come creare un punto di ripristino in Windows 11. Ci auguriamo che queste informazioni ti abbiano aiutato a trovare ciò di cui hai bisogno.