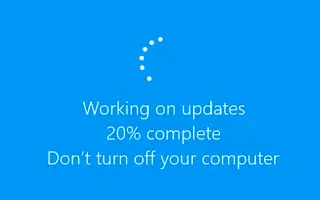Questo articolo è una guida all’installazione con schermate che possono aiutarti su come disattivare gli aggiornamenti automatici dei driver in Windows 10.
Se stai utilizzando Windows 10, potresti aver notato che il sistema operativo sta tentando di installare i driver tramite Windows Update. Ogni volta che colleghi un nuovo dispositivo a Internet, Windows 10 cerca automaticamente gli aggiornamenti dei driver.
Questa funzione è molto utile perché elimina la necessità di installare manualmente i driver, ma a volte è possibile disabilitarla. Ci possono essere molte ragioni per disabilitare gli aggiornamenti automatici dei driver. Non è consigliabile installare driver specifici o utilizzare driver stock.
Windows 10 non aveva un’opzione diretta per disabilitare gli aggiornamenti automatici dei driver. Invece, è necessario modificare l’editor dei criteri di gruppo locali per disabilitare gli aggiornamenti delle unità in Windows 10.
Di seguito è riportata una guida su come disattivare gli aggiornamenti automatici dei driver in Windows 10. Continua a scorrere per verificarlo.
Disabilita gli aggiornamenti automatici dei driver in Windows 10
Di seguito, condivideremo una guida dettagliata per disabilitare gli aggiornamenti dei driver in Windows 10 utilizzando l’Editor criteri di gruppo.
- Innanzitutto , premi il tasto Windows + pulsante R. Si apre la finestra di dialogo Esegui.
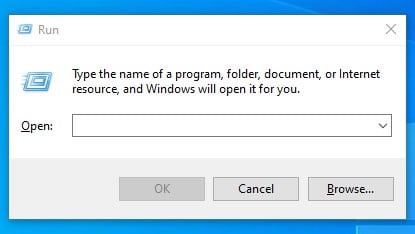
- Nella finestra di dialogo Esegui, digita “gpedit.msc” e premi il pulsante Invio.
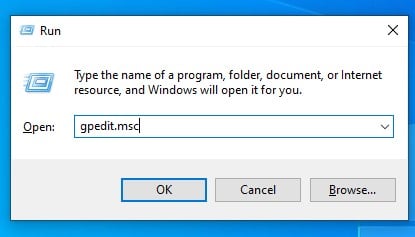
- Si apre l’Editor criteri di gruppo locali.
- Devi andare a
Computer Configuration/Administrative Templates/Windows Components/Windows Update - Nel riquadro di destra, trova il criterio “Non includere i driver negli aggiornamenti di Windows” e fai doppio clic su di esso.
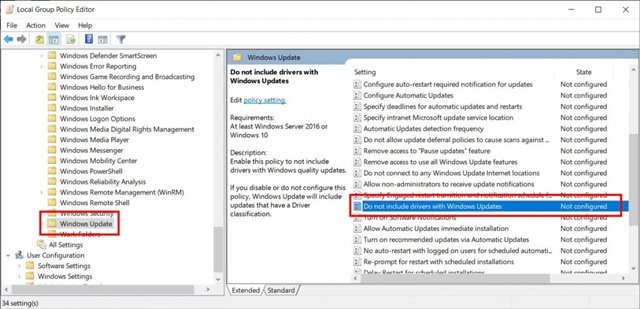
- Nella finestra successiva, seleziona ” Abilitato ” e fai clic sul pulsante ” Ok “.
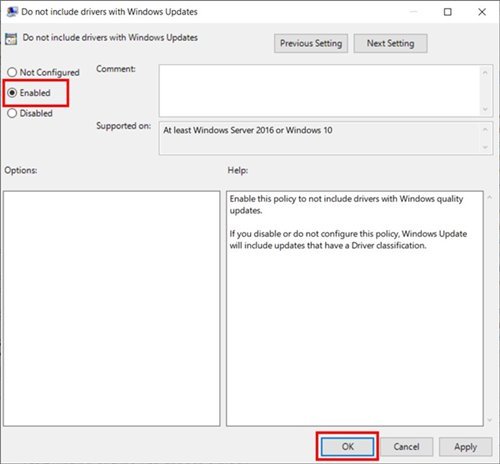
L’installazione è completa. Questo è il modo più semplice per disabilitare gli aggiornamenti delle unità nell’aggiornamento di Windows 10.
Per riattivare gli aggiornamenti dei driver, seleziona semplicemente “Non configurato” al passaggio 6.
Sopra, abbiamo visto come disattivare gli aggiornamenti automatici dei driver in Windows 10. Ci auguriamo che queste informazioni ti abbiano aiutato a trovare ciò di cui hai bisogno.