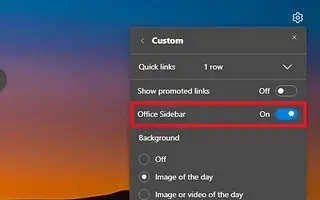Questo articolo è una guida all’installazione con schermate per coloro che cercano un modo per disattivare la barra laterale in Microsoft Edge.
Microsoft Edge ha due barre laterali, una a destra che fornisce collegamenti a molti prodotti Microsoft, come Ricerca, Strumenti, Giochi e Outlook, e una che appare solo a sinistra, che contiene collegamenti alle applicazioni di Office.
Sebbene queste barre laterali possano funzionare per alcune persone, potrebbero non funzionare per tutti poiché sembrano essere una tattica per distrarre, occupare molto spazio e promuovere più servizi della tua azienda.
Se sei un utente di Microsoft Edge e queste funzionalità non ti sono utili, puoi disabilitarle facilmente.
Di seguito condivido come disattivare la barra laterale in Microsoft Edge. Continua a scorrere per verificarlo.
Disabilita la barra laterale in Microsoft Edge
Questo articolo ti guiderà attraverso i passaggi per disabilitare la barra laterale in Microsoft Edge.
Per disabilitare la barra laterale di Edge, attenersi alla seguente procedura:
- Apri Microsoft Edge .
- Fare clic sul pulsante Impostazioni e altro (3 punti).
- Seleziona l’ opzione Nascondi barra laterale .
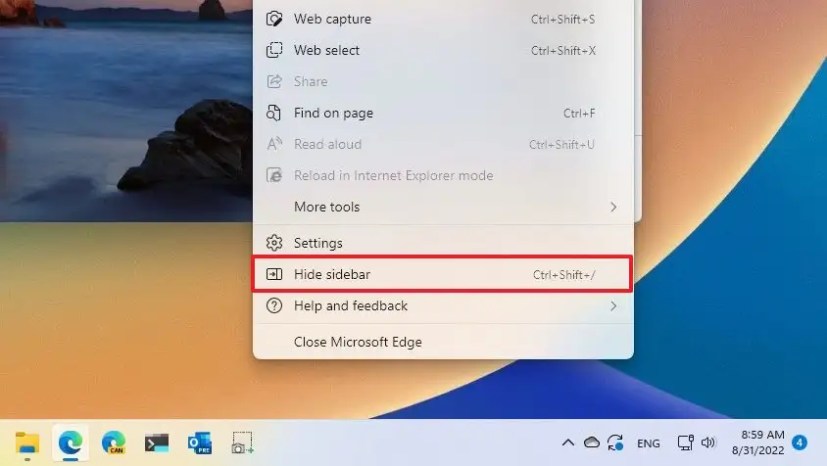
In alternativa, puoi fare clic sul pulsante “Nascondi barra laterale” nella parte inferiore della barra. Puoi anche abilitare o disabilitare rapidamente una funzione usando la scorciatoia da tastiera Ctrl + Maiusc + / . In alternativa, puoi disabilitare la barra laterale disattivando l’interruttore nella pagina delle impostazioni “Aspetto”.
Disabilita la barra laterale di Office in Microsoft Edge
Utilizzare i passaggi seguenti per disabilitare la barra laterale di Office per le nuove schede in Microsoft Edge.
- Apri Microsoft Edge .
- Fare clic sul pulsante Nuova scheda .
- Fare clic sul pulsante Imposta pagina nell’angolo in alto a destra .
- Disattiva l’ interruttore a levetta della barra laterale di Office .
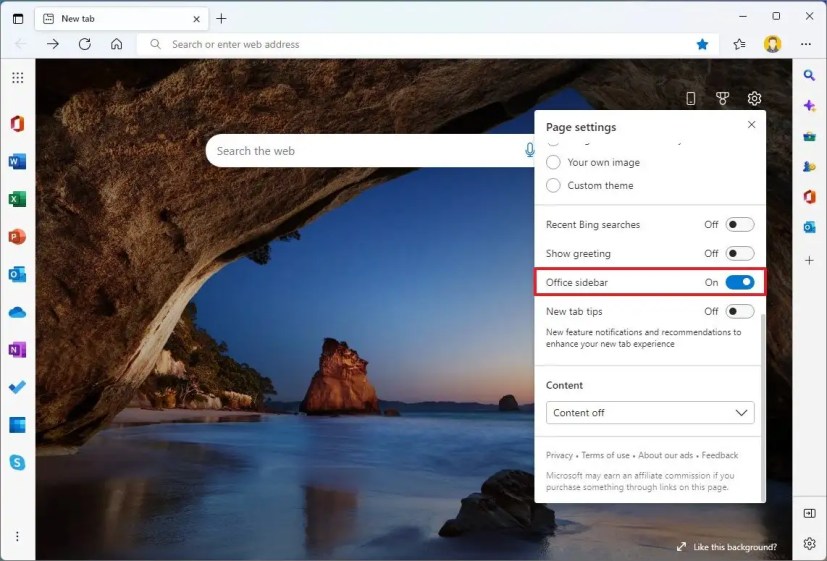
Dopo aver completato i passaggi, la barra laterale non è più disponibile quando si apre una nuova scheda.
Sopra abbiamo visto come disattivare la barra laterale in Microsoft Edge. Ci auguriamo che queste informazioni ti abbiano aiutato a trovare ciò di cui hai bisogno.