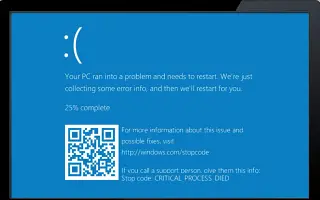Questo articolo è una guida all’installazione con alcuni utili screenshot su come disattivare la generazione di dump di arresto anomalo in Windows 10.
Se stai usando Windows 10, saprai che il sistema operativo ha molti bug ed errori. Ad esempio, gli utenti Windows riscontrano spesso errori BSOD, errori di schermata nera, errori del driver, ecc.
Ogni volta che Windows 10 rileva un errore irreversibile, crea un file di dump e intraprende azioni specifiche per risolvere l’errore. Nella maggior parte dei casi, Windows 10 non risolve il problema, ma è possibile utilizzare il file dump generato da Windows 10 per la risoluzione dei problemi.
Che cos’è un file di dump di arresto anomalo?
Un file di dump di arresto anomalo è un formato di file che viene creato automaticamente quando si verifica un BSoD su un sistema, comunemente noto come “errore irreversibile”, “errore di sistema” o “controllo bug”.
Questi file di dump di arresto anomalo possono aiutare gli sviluppatori a correggere BSOD o errori di sistema sconosciuti. Se hai un problema con il BSOD, puoi inviare allo sviluppatore un file di dump di arresto anomalo per correggere l’errore.
Sebbene i file di dump di arresto anomalo siano utili, possono sprecare molto spazio sul disco rigido. Quindi, se non stai utilizzando file di dump di arresto anomalo, è meglio disabilitare la creazione di file di dump di arresto anomalo in Windows 10.
Di seguito viene illustrato come disattivare la generazione di dump di arresto anomalo in Windows 10. Continua a scorrere per verificarlo.
Come disattivare la creazione di file di dump di arresto anomalo in Windows 10
Disabilitare la creazione di file di dump di arresto anomalo in Windows 10 è molto semplice.
Importante: Windows 10 cancella automaticamente i file di dump di arresto anomalo quando lo spazio sull’HDD è limitato. Il rilevamento dell’archiviazione deve essere abilitato per cancellare i dump di arresto anomalo.
- Innanzitutto , fai clic sul pulsante Start di Windows 10 e seleziona Impostazioni .
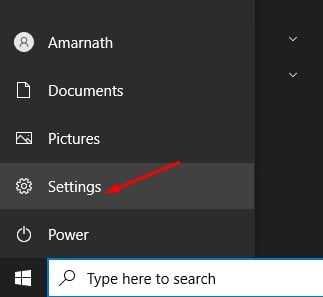
- Nell’app Impostazioni, fai clic su Opzioni di sistema .
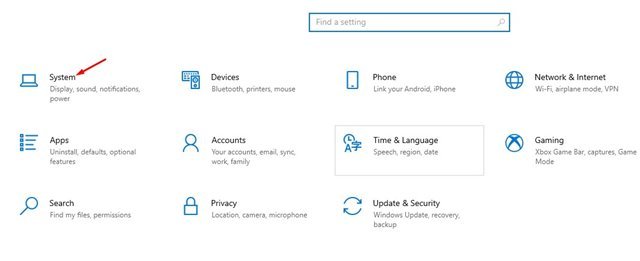
- Ora fai clic sull’opzione delle informazioni nel riquadro di sinistra .
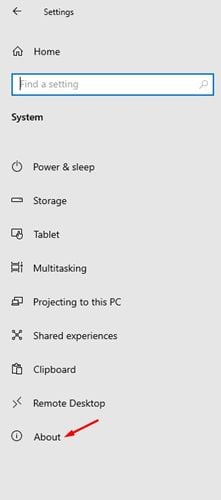
- Nel riquadro di destra, fai clic su Impostazioni di sistema avanzate come mostrato di seguito .
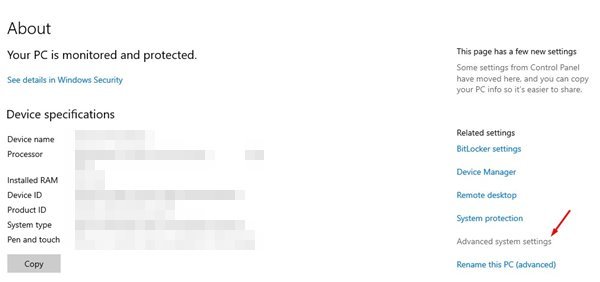
- Ora fai clic sulla scheda Avanzate nella pagina delle proprietà del sistema .
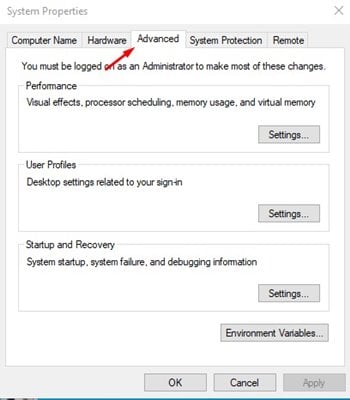
- Fare clic sul pulsante Impostazioni in Avvio e ripristino .
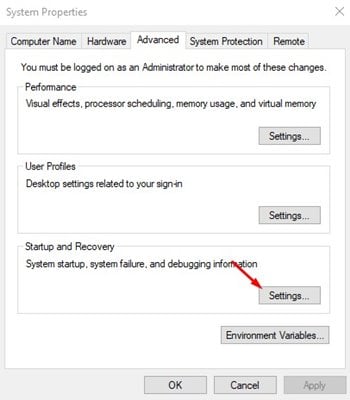
- Nella pagina successiva, in Scrivi informazioni di debug, utilizzare il menu a discesa e selezionare l’ opzione (Nessuno) . Al termine, fare clic sul pulsante OK .
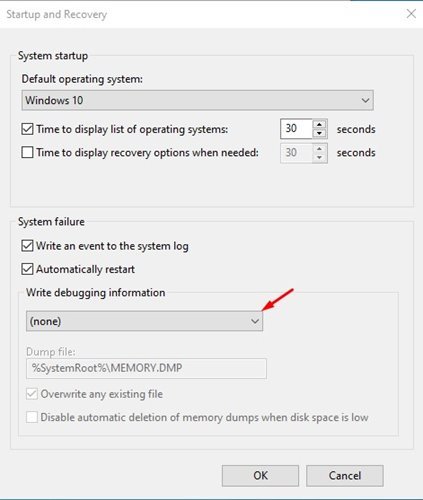
L’installazione è completa. Se cambi idea, puoi anche annullare le modifiche.
Sopra, abbiamo visto come disattivare la generazione di dump di arresto anomalo in Windows 10. Ci auguriamo che queste informazioni ti abbiano aiutato a trovare ciò di cui hai bisogno.