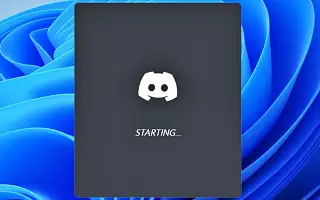Questo articolo è una guida con schermate che possono aiutarti su come disattivare la riproduzione automatica di Discord all’avvio di Windows.
Attualmente, sul Web sono disponibili centinaia di servizi di chat vocale e di testo per i giochi. Tuttavia, tra questi, Discord spicca tra la folla. Discord è famoso per la sua interfaccia e semplicità rispetto ad altri servizi di chat di gioco. Discord è anche noto per la sua base di utenti attivi.
Se hai installato il client desktop Discord su Windows, noterai che il client si apre automaticamente all’avvio. Per impostazione predefinita, il client desktop Discord è impostato per l’apertura all’avvio. Ciò significa che anche se non prevedi di utilizzare Discord, verrà avviato automaticamente e verrà eseguito in background.
Come disabilitare la riproduzione automatica di Discord all’avvio in Windows
Se stai cercando un modo per impedire l’apertura di Discord all’avvio in Windows 11, stai leggendo la guida giusta. Di seguito troverai le istruzioni su come disattivare Discord AutoPlay all’avvio di Windows. Continua a scorrere per verificarlo.
1. Disabilita l’apertura di Discord all’avvio tramite le impostazioni dell’app
In questo modo sto modificando alcune impostazioni dell’app in Discord in modo che l’app non si apra all’avvio.
- Innanzitutto, fai clic su Ricerca di Windows 11 e digita Discord. Quindi apri l’app Discord dall’elenco delle opzioni.
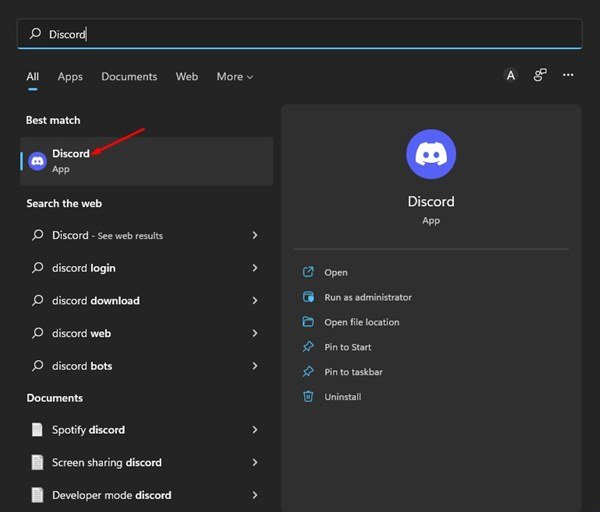
- Nell’interfaccia dell’app Discord, fai clic sull’icona a forma di ingranaggio Impostazioni nell’angolo in basso a sinistra.
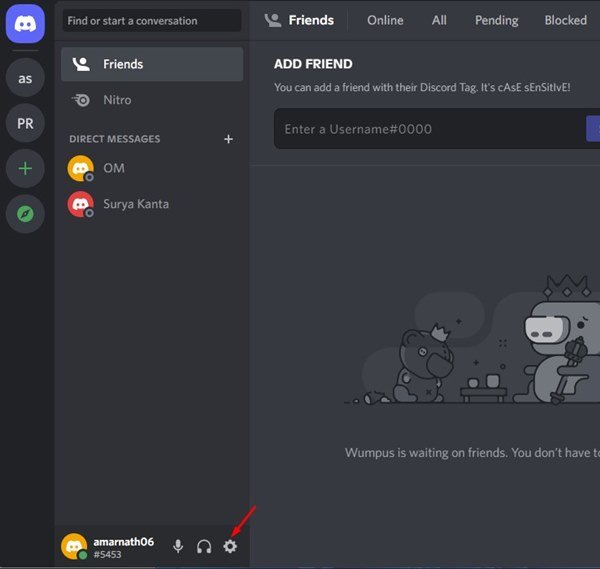
- Nel riquadro di sinistra, fai clic sull’opzione Impostazioni di Windows di seguito.
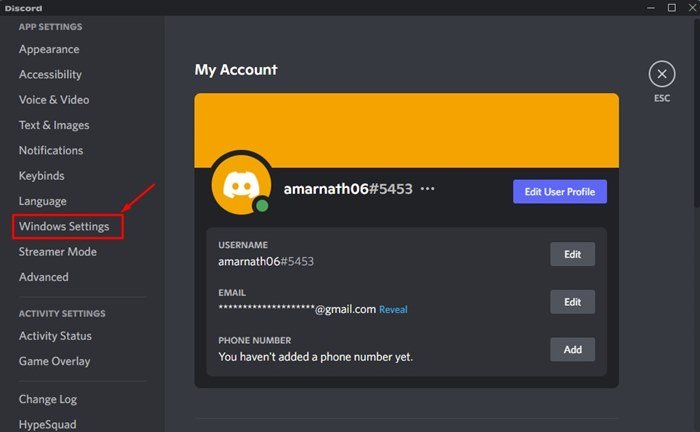
- Disabilita l’ interruttore per Apri Discord sulla destra .
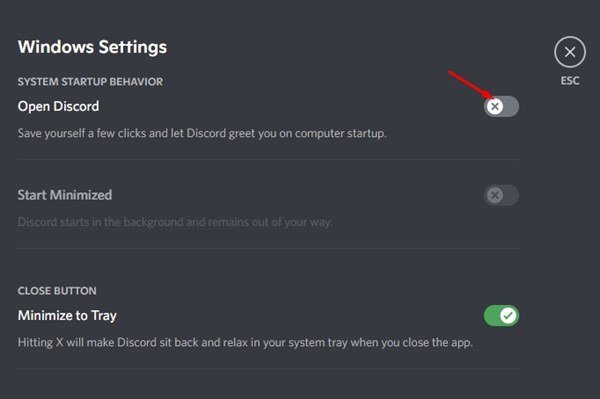
Il primo metodo è finito. Questo è un modo per impedire l’apertura di discordia all’avvio.
2. Disabilita l’apertura di Discord all’avvio tramite task manager
In questo metodo, usa il task manager per interrompere l’avvio di discordia in Windows 11.
- Innanzitutto, fai clic su Ricerca di Windows 11 e digita task manager .
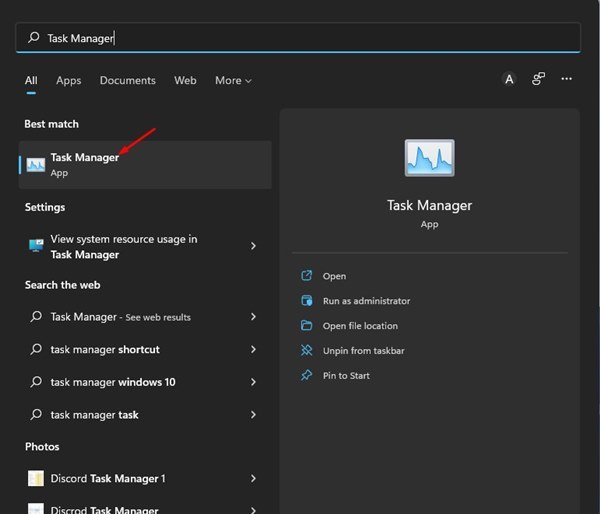
- Nel task manager, passa alla scheda Start come mostrato di seguito.
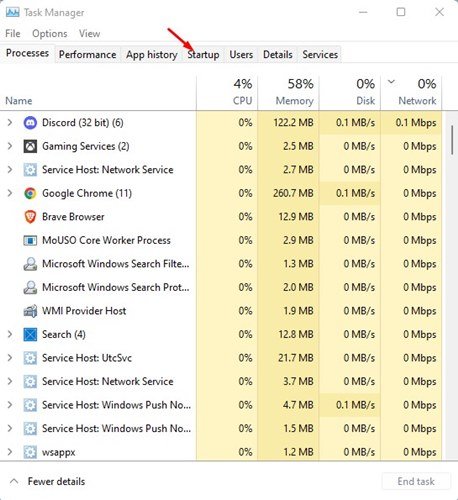
- Fai clic con il pulsante destro del mouse su Discord nell’app di avvio e seleziona Disabilita .
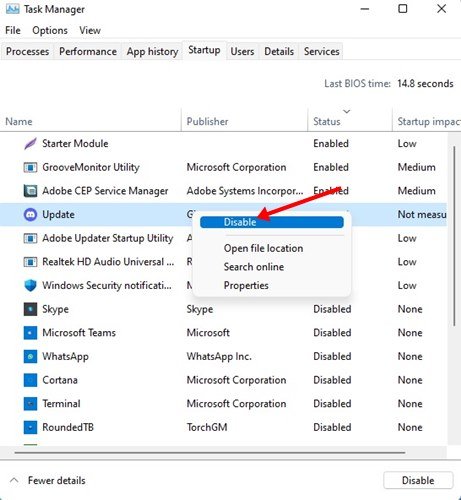
- Per riattivare l’app Discord, fai clic con il pulsante destro del mouse su Discord e seleziona l’ opzione Attiva .
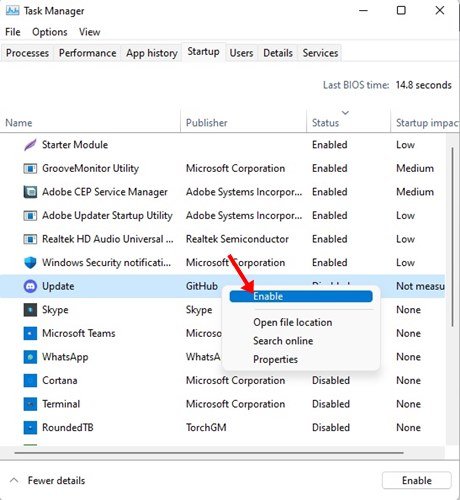
Il secondo metodo è finito. Questo è il secondo modo per impedire l’apertura di discordia all’avvio tramite task manager.
Sopra, abbiamo esaminato due modi per disattivare l’esecuzione automatica di Discord all’avvio di Windows.