Questo articolo è una guida all’installazione con alcuni utili screenshot su come disattivare l’accelerazione hardware in Microsoft Edge.
Microsoft Edge è diventato il secondo browser Web più popolare al mondo dopo Google Chrome. I browser Google Chrome ed Edge condividono molte somiglianze poiché sono basati su Chromium. L’ultima versione del browser Edge è più ottimizzata di Google Chrome e utilizza meno risorse.
Sia Microsoft Edge che Google Chrome, basati sul motore Chrome, supportano l’accelerazione hardware. L’accelerazione hardware è una funzionalità che obbliga i browser Web a utilizzare la GPU anziché la CPU per eseguire il rendering di testo, immagini, video e altri elementi.
L’accelerazione hardware è abilitata per impostazione predefinita nell’ultima versione del browser Edge, che esegue automaticamente il rendering della grafica tramite la GPU anziché la CPU. Questa funzione è utile perché libera spazio sulla CPU, ma spesso si comporta in modo anomalo e impedisce la corretta visualizzazione di alcuni elementi visivi.
Di seguito è riportato come disattivare l’accelerazione hardware in Microsoft Edge. Continua a scorrere per verificarlo.
Il processo di disattivazione dell’accelerazione hardware in Microsoft Edge
Se riscontri problemi come il caricamento delle immagini o la mancata riproduzione dei video durante l’utilizzo del browser Edge, la prima cosa da fare è disabilitare l’accelerazione hardware.
- Innanzitutto, fai clic su Cerca sulla barra delle applicazioni e digita Microsoft Edge. Quindi apri il browser Edge dall’elenco dei risultati della ricerca.
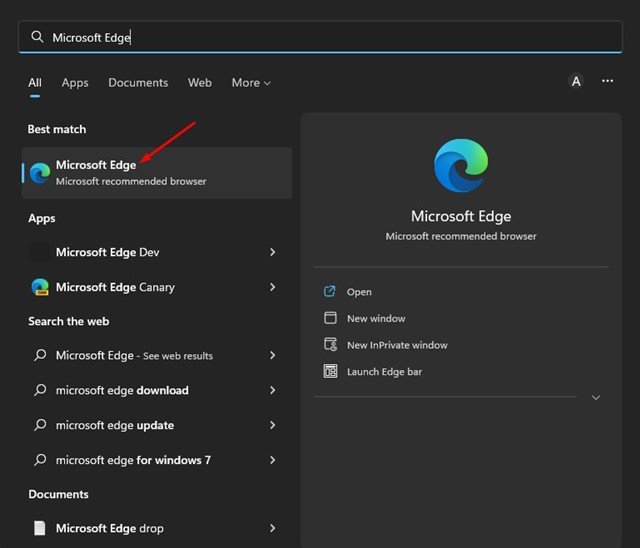
- Nelle opzioni del browser Edge, fai clic sui tre punti nell’angolo in alto a destra .
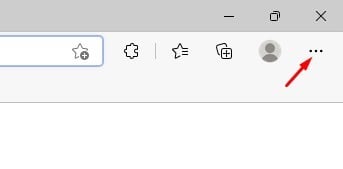
- Nell’elenco delle opzioni, fare clic su Impostazioni Opzioni.
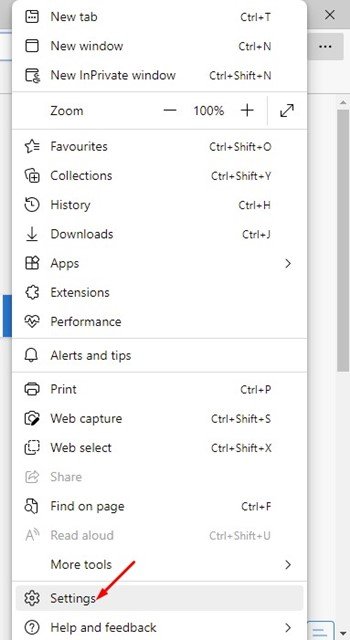
- Nel riquadro sinistro della pagina Impostazioni fare clic su Opzioni di sistema e prestazioni.
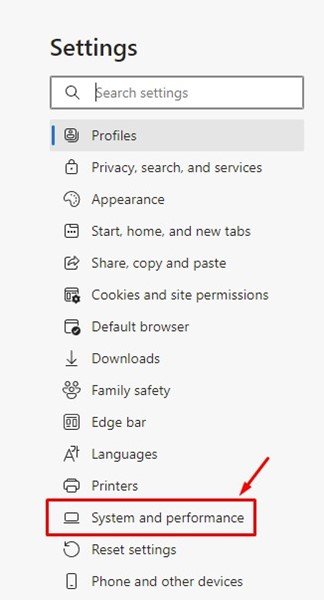
- Sulla destra, trova l’ opzione “Usa accelerazione hardware quando disponibile” .
- Disattiva l’interruttore per disabilitare l’accelerazione hardware .
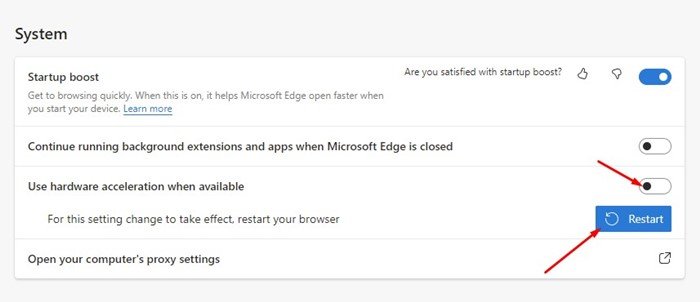
- Al termine, fare clic sul pulsante Riavvia per applicare le modifiche.
L’installazione è completa. Come disabilitare l’accelerazione hardware nel browser Microsoft Edge. Per riattivare questa funzione, disattiva semplicemente l’interruttore “Usa accelerazione hardware quando disponibile” nel passaggio 5.
L’accelerazione hardware è una funzionalità che consente di scaricare la CPU durante l’utilizzo del browser web. Tuttavia, dovresti attivarlo solo se il tuo PC ha una GPU dedicata. Se il tuo PC non ha una GPU dedicata, è meglio disattivare completamente l’accelerazione hardware.
Sopra abbiamo visto come disattivare l’accelerazione hardware in Microsoft Edge. Ci auguriamo che queste informazioni ti abbiano aiutato a trovare ciò di cui hai bisogno.













