Questo articolo è una guida con schermate che possono aiutarti su come disattivare l’accesso alla fotocamera e al microfono su Android 12.
Se il tuo smartphone è in esecuzione sull’ultimo Android 12, hai molte opzioni per la privacy, inclusa una nuova dashboard per la privacy. Una delle funzionalità di privacy più utili aggiunte in Android 12 è la possibilità di disabilitare la fotocamera e il microfono.
Prima di Android 12, l’unico modo per disabilitare la fotocamera e il microfono su Android era disabilitare tutti i sensori. E la disabilitazione dei sensori su Android richiede l’accesso come root e talvolta causa molti problemi di sicurezza.
Ma in Android 12 le cose sono cambiate. In Android 12, l’otturatore delle notifiche ha una fotocamera dedicata e un interruttore del microfono per bloccare/sbloccare il sensore. Quindi, se vuoi disabilitare l’accesso alla fotocamera e al microfono sul tuo dispositivo Android, hai visitato la pagina web giusta.
Di seguito è riportato come disattivare l’accesso alla fotocamera e al microfono su Android 12. Continua a scorrere per verificarlo.
Importante: questo metodo funziona solo su Android 12. Se il tuo telefono esegue una versione precedente di Android, puoi saltare questo articolo per ora. Questo metodo funziona su qualsiasi smartphone con sistema operativo mobile Android 12.
Passaggi per disabilitare l’accesso alla fotocamera e al microfono in Android 12
In questo articolo condividiamo una guida dettagliata su come disabilitare l’accesso a fotocamera e microfono in Android 12. I passaggi sono molto semplici.
- Innanzitutto, apri il pannello delle notifiche sul tuo dispositivo Android. Si aprirà il pannello Impostazioni rapide.
- Quindi tocca l’icona Modifica impostazioni rapide come mostrato nello screenshot qui sotto .
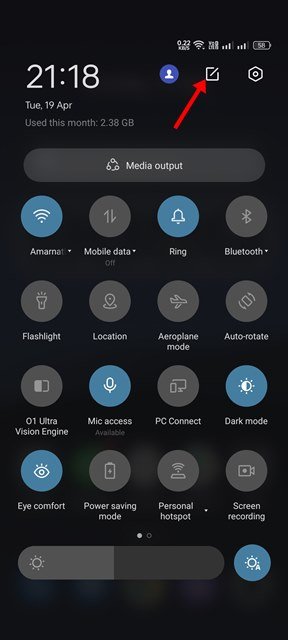
- Nel menu Modifica, devi trovare i riquadri delle impostazioni rapide Accesso fotocamera e Accesso microfono. Quindi trascina le due tessere una per una per spostarle nell’area attiva.
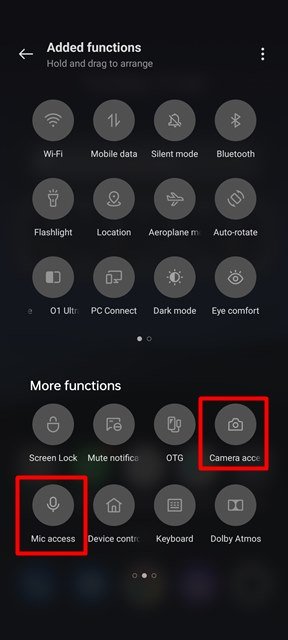
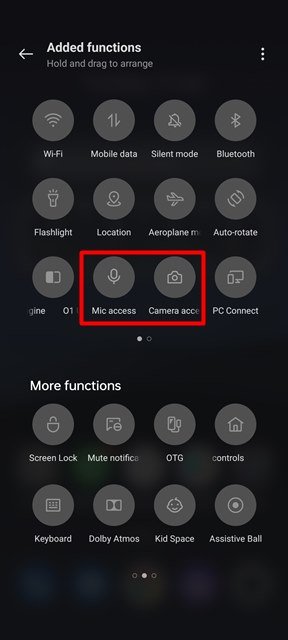
- Al termine, è necessario chiudere il riquadro delle impostazioni rapide premendo il pulsante freccia indietro .
- Ora tira di nuovo l’otturatore delle notifiche. Troverai due nuove opzioni nel menu Impostazioni rapide: Accesso al microfono e Accesso alla fotocamera .
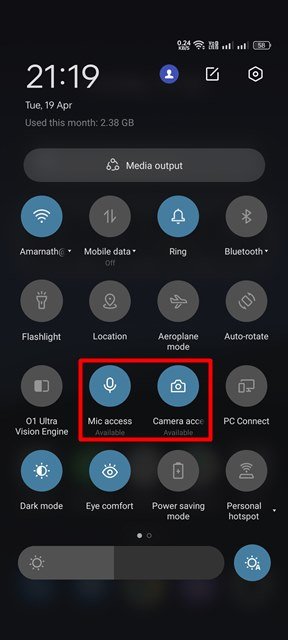
- Puoi abilitare o disabilitare l’accesso alla fotocamera e al microfono su Android 12 semplicemente toccando il riquadro.
- Quando l’accesso alla videocamera e al microfono è disabilitato, viene visualizzato un indicatore ‘bloccato’ .
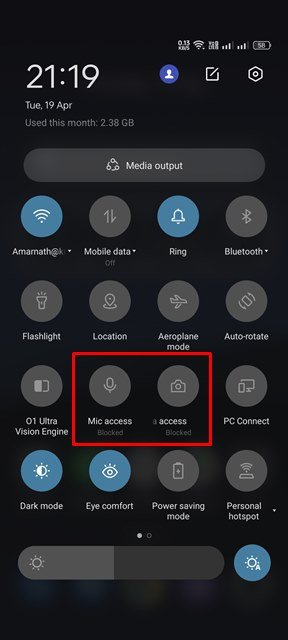
- Ora, quando provi ad aprire un’app che richiede l’accesso alla fotocamera o al microfono, ti verrà chiesto di sbloccare l’accesso alla fotocamera/microfono .
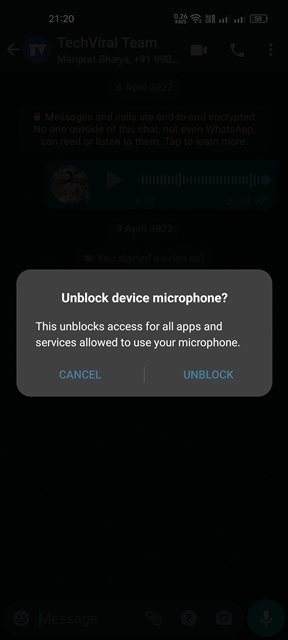
L’installazione è completa. Come disabilitare l’accesso alla fotocamera o al microfono in Android 12.
Sopra, abbiamo visto come disattivare l’accesso alla fotocamera e al microfono in Android 12.













