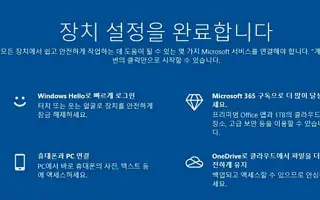Questo articolo è una guida con schermate che possono aiutarti a disattivare la notifica di configurazione completa del dispositivo in Windows 10 o 11.
Windows 10 e Windows 11 sono pieni di funzionalità che semplificano la vita agli utenti, come Windows Hello. Se non lo imposti, Windows ti avviserà costantemente.
In genere, dopo aver installato gli aggiornamenti e riavviato il computer, verrà visualizzato il messaggio “Vogliamo completare la configurazione del dispositivo”. Verrà visualizzato un messaggio che ricorda che “Configurazione del dispositivo è completata”. Windows sottolinea che non hai configurato Windows Hello, Office 365, OneDrive, non hai collegato il telefono al PC o non hai sincronizzato i dati dell’attività tra i tuoi PC Windows. Ci sono solo due opzioni: “Continua” e “Ricordami tra 3 giorni”. Non c’è possibilità di rifiutare.
Di seguito troverai le istruzioni su come disattivare la notifica di configurazione completa del dispositivo in Windows 10 o 11. Continua a scorrere per verificarlo.
Windows 10: disattiva i promemoria
Un’impostazione per disabilitare i promemoria è disponibile nell’app Impostazioni.
- Puoi accedervi manualmente andando su Impostazioni > Sistema > Notifiche.
Se non vuoi farlo, puoi accedervi tramite il menu Start. Fare così,
- Fai clic su Start, digita “notifiche” nella barra di ricerca, quindi fai clic su “Apri” o premi Invio.
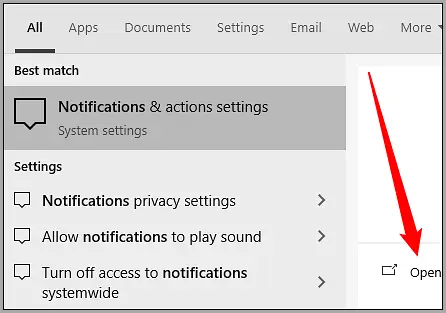
L’impostazione che stai cercando si trova nella parte superiore della pagina prima che il programma venga elencato. Deseleziona la casella accanto a “Suggerisci modi per completare la configurazione del dispositivo per ottenere il massimo da Windows”.
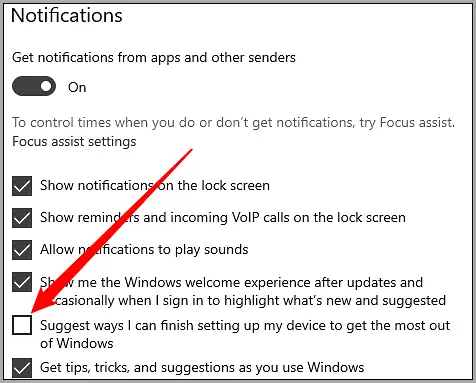
Mentre sei qui puoi anche disabilitare le notifiche da qualsiasi app, se lo desideri.
Se deselezioni quella casella, Windows dovrebbe smettere di inviare quei promemoria quando riavvii il PC. Tuttavia, puoi sempre riattivarlo in un aggiornamento futuro.
Windows 11: disattiva i promemoria
Un interruttore per disabilitare i promemoria si trova anche nell’app Impostazioni in Windows 11.
- Per accedere a questa app, vai su Impostazioni > Sistema > Notifiche.
Puoi anche venire a trovarci direttamente.
- Fai clic sul pulsante Start, digita “notifiche” nella barra di ricerca e premi Invio o fai clic su “Apri”.
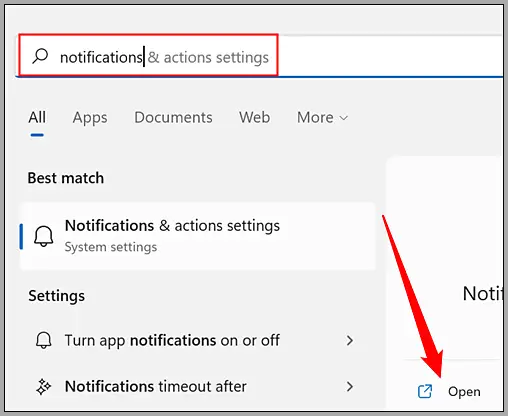
Puoi controllare quali applicazioni possono inviare notifiche dalla pagina Notifiche dell’app Impostazioni.
Scorrere fino alla fine. Vedrai due opzioni: “Dammi suggerimenti su come configurare il mio dispositivo” e “Ricevi suggerimenti e suggerimenti per l’utilizzo di Windows”.
Deseleziona “Suggerisci suggerimenti su come configurare il mio dispositivo”.
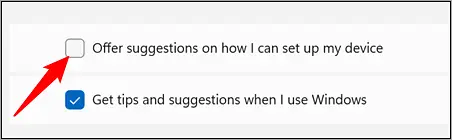
Fare clic sulla prima opzione per disabilitarla.
Quei fastidiosi pop-up non ti daranno più fastidio, ma puoi riattivarli in un futuro aggiornamento di Windows.
Sopra, abbiamo visto come disattivare la notifica che la configurazione del dispositivo è completa in Windows 10 o 11.
fine.