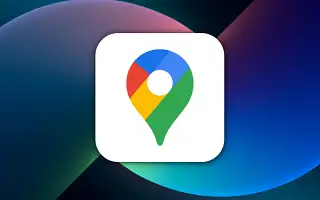Google Maps è fantastico, ma non è privo di errori. Nuovi luoghi e strade spuntano costantemente e talvolta mancano. Puoi aiutare Google Maps e la community disegnando tu stesso le strade mancanti.
Chiunque può disegnare strade mancanti sulla mappa, proprio come aggiungere luoghi mancanti, ma ciò non significa che sia consentito. Google verificherà che le aggiunte siano corrette prima della pubblicazione.
Google: come aggiungere i luoghi mancanti alle mappe
Passaggio 1 : puoi aggiungere un luogo utilizzando un browser Web sul tuo PC Windows, Mac o Linux. Per iniziare, vai al sito Web di Google Maps.
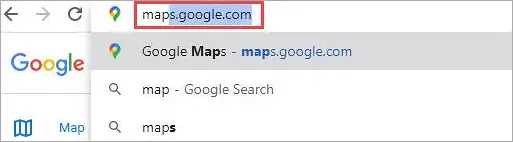
Passaggio 2 : fare clic sull’icona del menu a 3 linee orizzontali a sinistra della barra di ricerca.
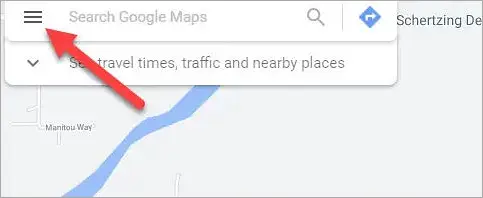
Passaggio 3 : seleziona “Modifica mappa” dalla barra laterale.
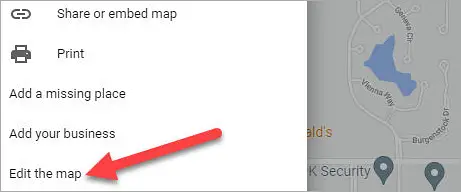
Passaggio 4 : quindi scegli “Aggiungi o modifica strade”.
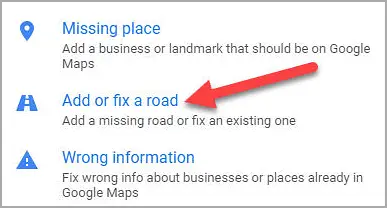
Passaggio 5 – Usa il mouse per spostare la mappa e quando trovi un luogo fai clic su “Aggiungi strada”.
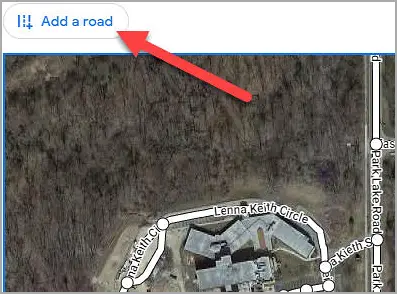
Passaggio 6 : inserisci prima il nome della strada mancante e scegli il tipo di strada.
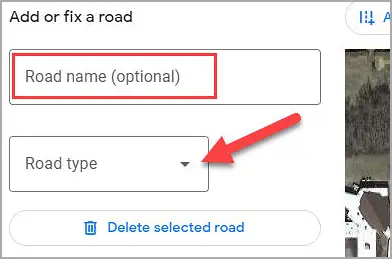
Passaggio 7 : quindi fare clic lungo il percorso per disegnare la strada. Al termine, seleziona “Rivedi e invia”.
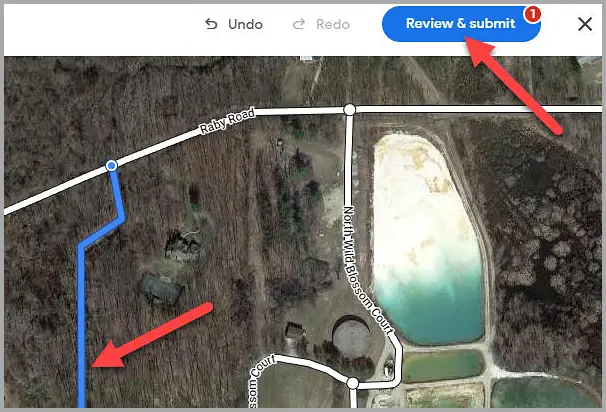
Passaggio 8 : seleziona “Invia” per confermare l’aggiunta.
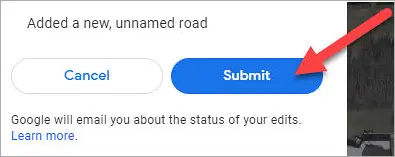
Proteggiamo a fondo i dati della tua mappa, quindi non preoccuparti se la tua aggiunta viene negata.
fine.