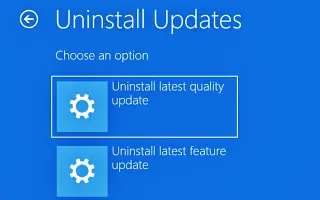Questo articolo è una guida all’installazione con schermate per aiutarti su come disinstallare o ripristinare Windows 11 quando non si avvia. Ho aggiornato a Windows 11, ma non si avvia? Ecco come disinstallare la nuova versione e ripristinare la vecchia versione:
Se, dopo l’aggiornamento da Windows 10 a Windows 11, il tuo laptop o computer desktop non si avvia più a causa di un problema, puoi disinstallarlo e tornare alla versione precedente utilizzando l’Avvio avanzato disponibile tramite Ambiente ripristino Windows (Windows RE). Tuttavia, c’è un avvertimento. Windows 11 (versione 21H2) impiega solo 10 giorni per disinstallare la nuova versione. Dopo 10 giorni, l’unico modo per annullare l’aggiornamento è eseguire una nuova installazione della versione precedente.
Di seguito è riportata un’introduzione su come disinstallare Windows 11 tramite Impostazioni di avvio avanzate a causa del mancato avvio di Windows 11. Se hai accesso al tuo desktop, puoi eseguire il downgrade a una versione precedente utilizzando la procedura seguente.
Il computer Windows 11 non si avvia, non elimina o non recupera
Se hai eseguito l’aggiornamento a Windows 11 21H2 e il tuo laptop o computer desktop non si avvia o non si avvia correttamente, puoi utilizzare l’ambiente Opzioni avanzate per tornare a una versione precedente.
Segui questi passaggi per disinstallare Windows 11 quando il computer non si avvia.
- Premi il pulsante di accensione.
- Se vedi il logo di Windows blu subito dopo il POST (Power-On Self-Test), premi di nuovo il pulsante di accensione per spegnerlo.
- Ripetere i passaggi 1 e 2 due volte . Windows 11 dovrebbe entrare nell’ambiente di ripristino di Windows (Windows RE) al terzo riavvio.
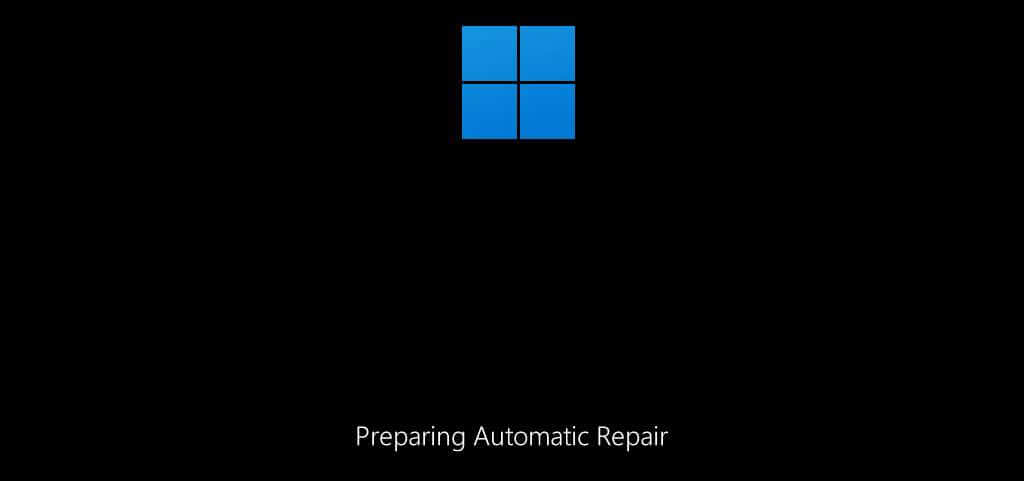
- Fare clic sul pulsante Opzioni avanzate
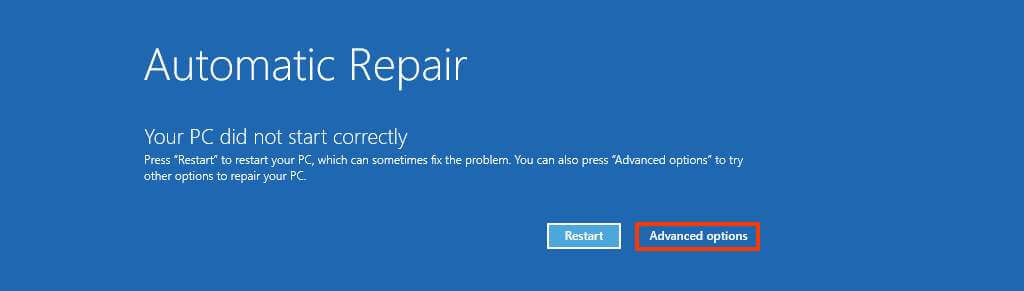
- Fare clic su Risoluzione dei problemi .
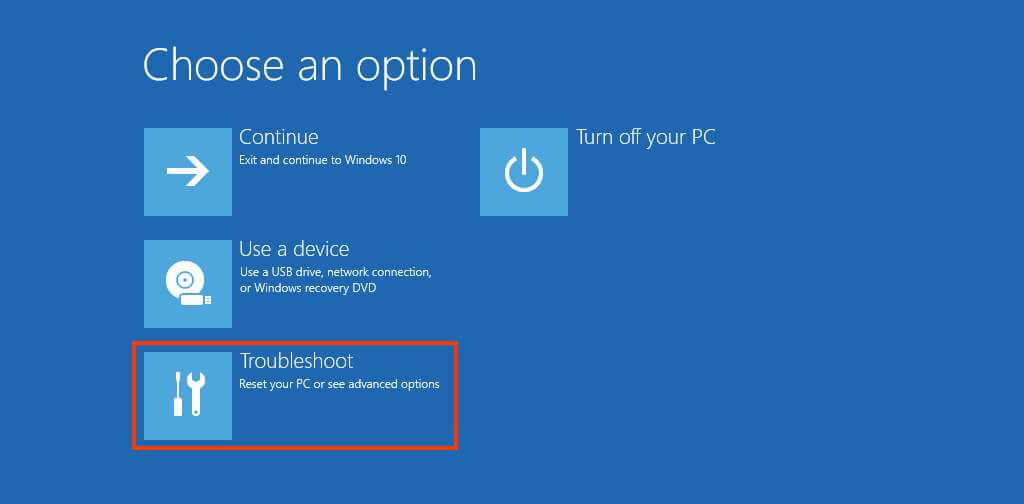
- Fare clic su Opzioni avanzate .
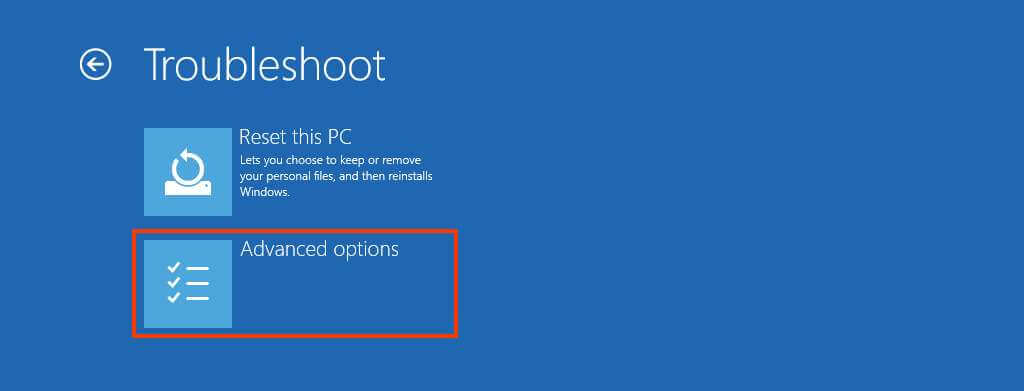
- Fare clic su Disinstalla aggiornamenti .
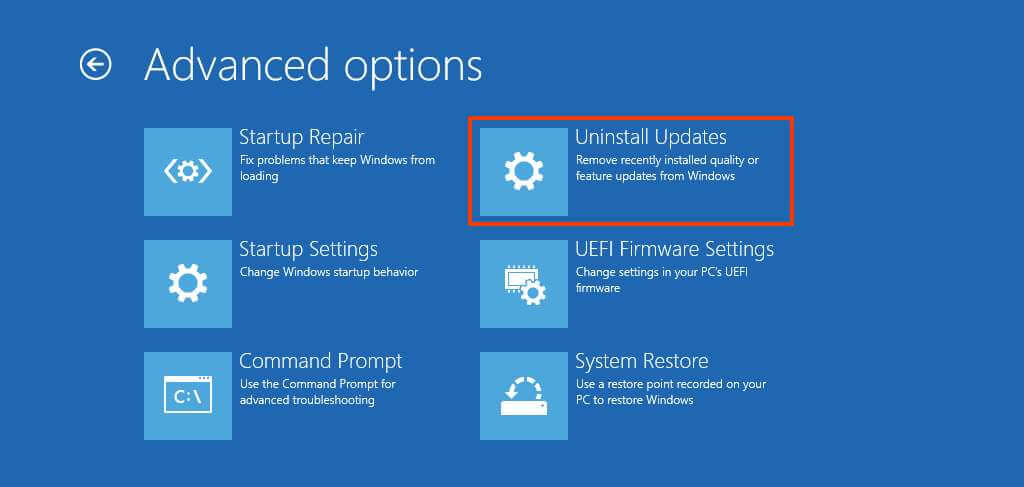
- Fare clic sull’opzione Rimuovi l’ultimo aggiornamento delle funzionalità .
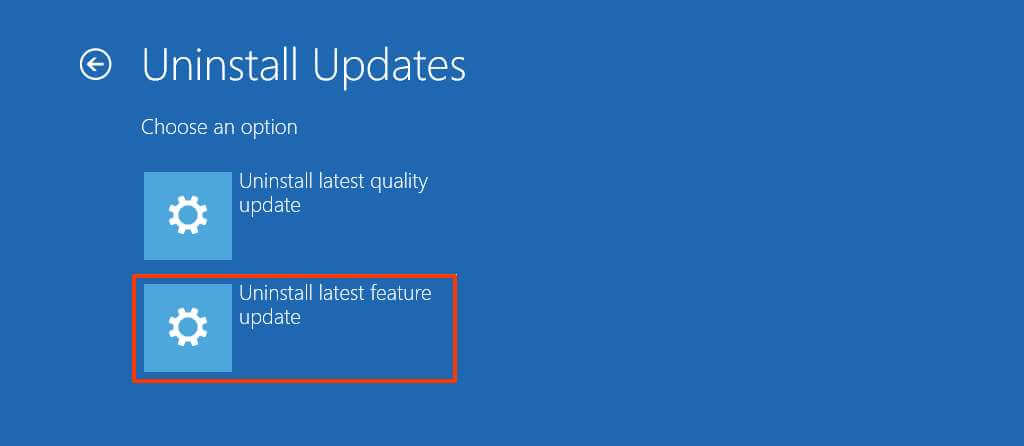
- Accedi utilizzando le tue credenziali di amministratore (se applicabile).
- Fare clic sul pulsante Rimuovi aggiornamento funzionalità per disinstallare Windows 11.
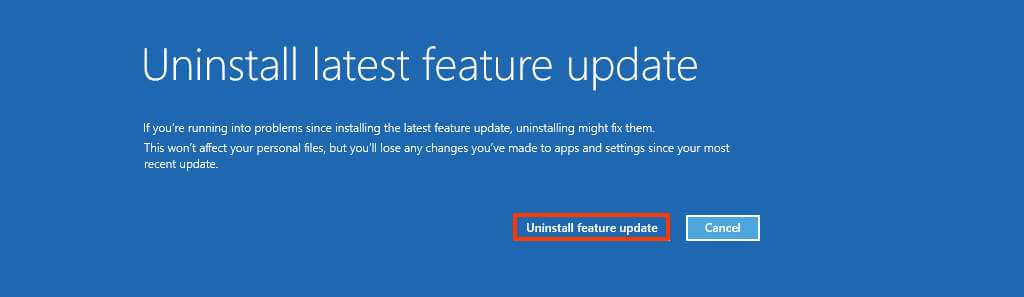
Al termine del processo, il sistema rimuoverà Windows 11 dal computer e tornerà all’installazione precedente, un processo che non richiede più di 10 minuti.
Sopra, abbiamo visto come disinstallare o ripristinare Windows 11 quando Windows 11 non si avvia. Ci auguriamo che queste informazioni ti abbiano aiutato a trovare ciò di cui hai bisogno.