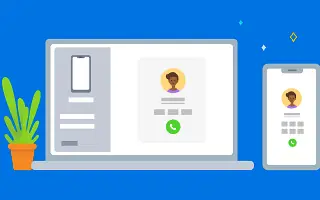Questo articolo è una guida all’installazione con alcuni utili screenshot su come effettuare chiamate Android su Windows 11.
In Windows 11, hai la possibilità di effettuare e ricevere chiamate. Ciò richiede la configurazione e l’utilizzo dell’app Microsoft Phone Link. L’app Phone Link viene fornita per impostazione predefinita con le ultime build di Windows 11, ma non è facile da configurare.
Per effettuare e ricevere chiamate sul tuo PC, devi installare l’app Phone Link su Windows 11 e l’app Windows Connect sul tuo dispositivo Android. Una volta installato, dovrai collegare il tuo smartphone Android a Windows 11 per effettuare e ricevere chiamate.
Come effettuare chiamate telefoniche Android in Windows 11 di seguito. Continua a scorrere per verificarlo.
Come effettuare o ricevere chiamate Android in Windows 11
Se sei interessato a effettuare chiamate ad Android direttamente da Windows 11, prova questo metodo. Di seguito, condividiamo una guida passo passo su come effettuare e ricevere chiamate su un PC Windows 11.
IMPORTANTE: per effettuare chiamate è necessaria una connessione Bluetooth tra il PC e Android. Se il tuo PC non ha il Bluetooth, non sarai in grado di effettuare o ricevere chiamate. Quindi, segui i passaggi solo se il tuo PC Windows 11 ha funzionalità Bluetooth.
- Innanzitutto, fai clic sul pulsante Start di Windows 11 e seleziona Impostazioni .
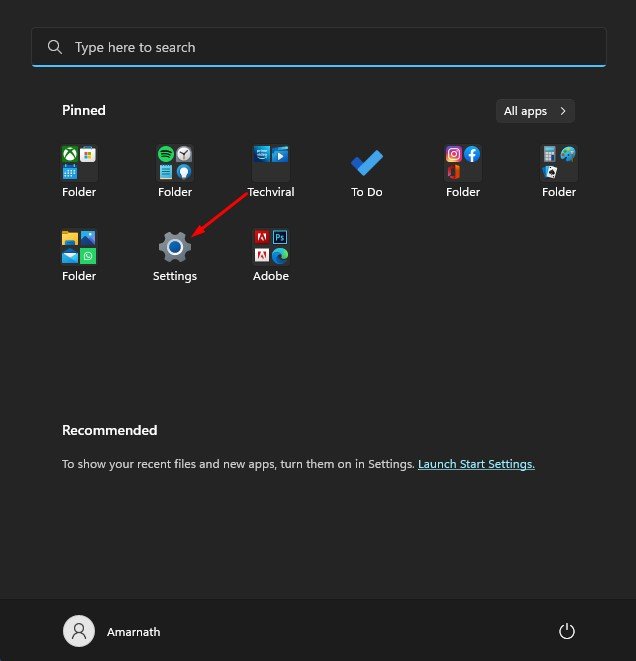
- Nell’app Impostazioni, fai clic sulla sezione Bluetooth e dispositivi a sinistra.
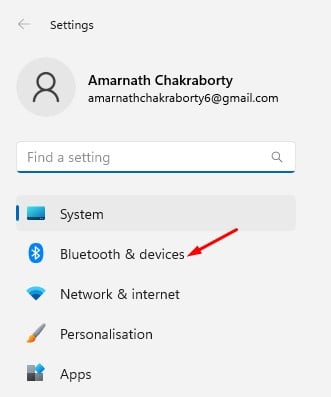
- Fare clic sul pulsante Apri collegamento telefono nel riquadro di destra .
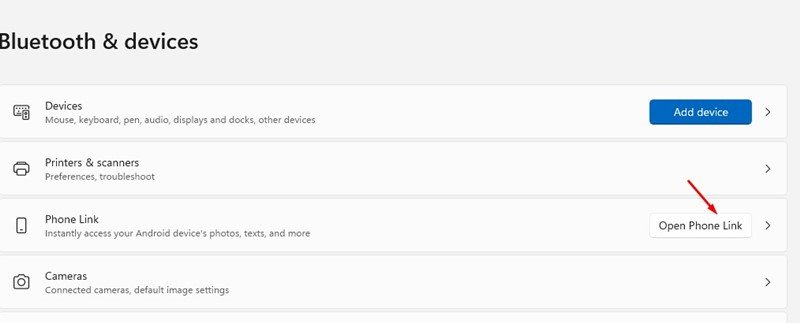
- Fare clic sul pulsante Inizia nella schermata Connessione chiamata .
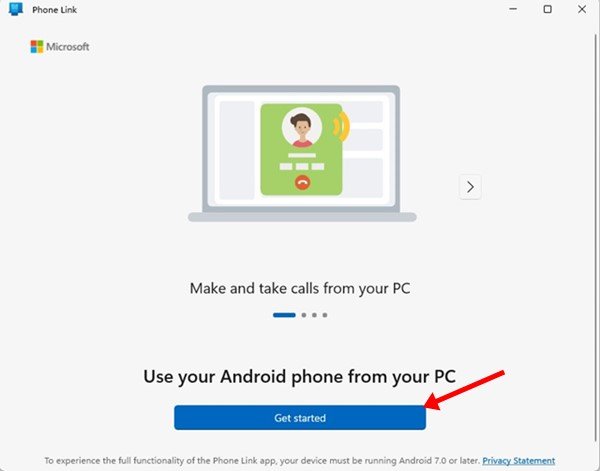
- Ora apri il Google Play Store su Android eInstalla l’ app Collegamento a Windows . Quando l’installazione è completa, aprilo.
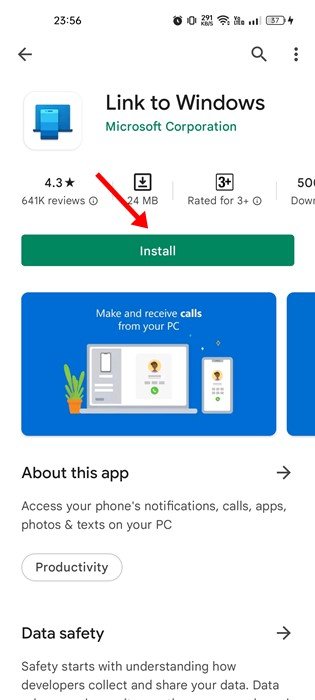
- Ora sullo schermo del tuo computer, seleziona l’opzione “Collega all’app di Windows è pronta “ sullo schermo del tuo computer e fai clic sull’opzione Associa con codice QR .
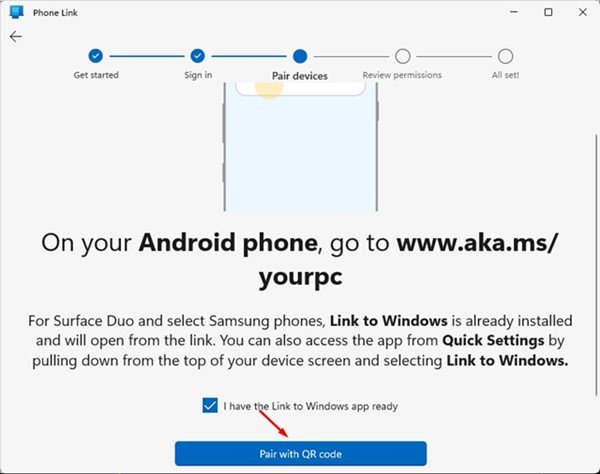
- Ora usa l’app Link to Windows Android per scansionare il codice QR visualizzato sull’app desktop Phone Link.
- Al termine, il tuo dispositivo Android visualizzerà una schermata “Associa con PC” .
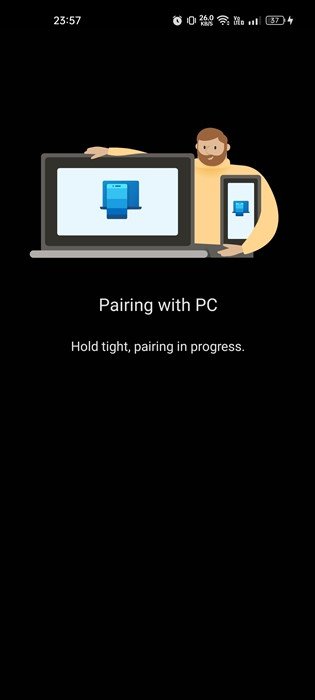
- Al termine dell’associazione, è necessario concedere il controllo completo all’app Collegamento a Windows Android.
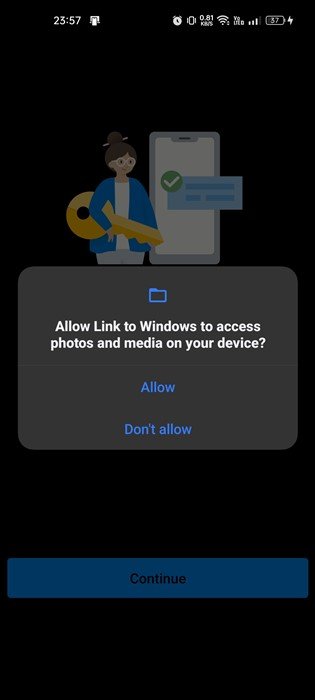
- Al termine dell’associazione, viene visualizzata la schermata seguente.
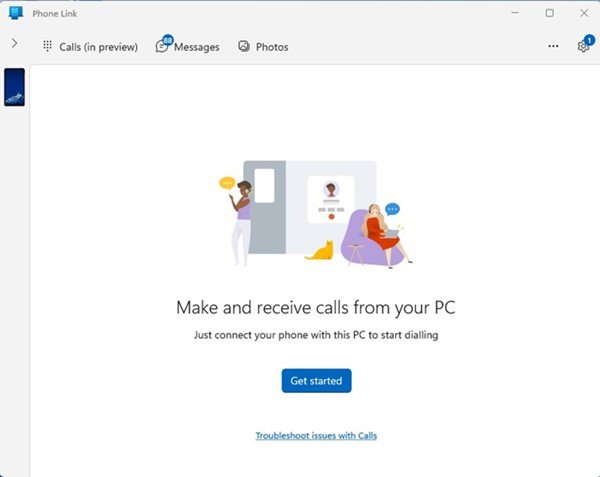
- Per effettuare e ricevere chiamate in Windows 11, devi fare clic sull’opzione Chiama (in anteprima) nell’angolo in alto a sinistra .
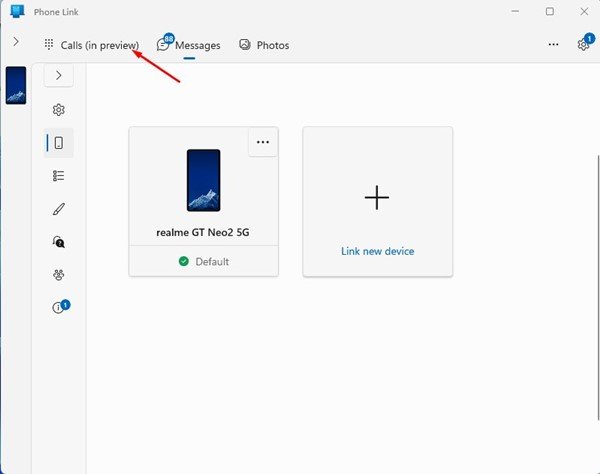
- Ora puoi cercare il nome o il numero di un contatto nella casella Contatti . In alternativa , è possibile inserire un numero di telefono sulla tastiera e fare clic sull’icona di composizione. La chiamata inizia.
Questo completa la configurazione. Come configurare l’app Phone Link per effettuare e ricevere chiamate sul PC. L’app desktop Phone Link viene eseguita in background e ti avvisa delle chiamate in arrivo.
Sopra, abbiamo visto come effettuare chiamate Android in Windows 11. Ci auguriamo che queste informazioni ti abbiano aiutato a trovare ciò di cui hai bisogno.