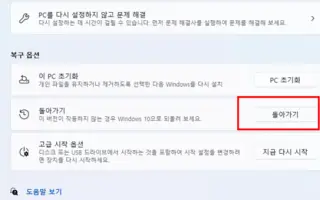Questo articolo è una guida all’installazione con schermate per aiutarti a eseguire il downgrade da Windows 11 a Windows 10. Se non ti piace l’installazione di Windows 11 o se causa problemi di compatibilità, errori o altri problemi, puoi seguire queste istruzioni per tornare rapidamente a Windows 10.
Se hai eseguito l’aggiornamento a Windows 11, puoi ripristinare Windows 10 senza perdere alcun file se la nuova versione causa problemi o se non sei pronto per una nuova esperienza.
Il processo è possibile utilizzando le impostazioni di ripristino. L’unico avvertimento è che l’opzione è disponibile solo per i primi 10 giorni dopo l’aggiornamento iniziale. Dopo questo periodo, Windows 11 eliminerà i file dall’installazione precedente per fare spazio sul disco rigido per archiviare i file.
Dopo aver disinstallato Windows 11, potrebbe essere necessario reinstallare alcune app e alcune impostazioni configurate durante l’utilizzo dell’ultima versione potrebbero andare perse.
Di seguito, introduciamo il processo di downgrade a Windows 10 dopo l’aggiornamento a Windows 11. Continua a scorrere per verificarlo.
Esegui il downgrade da Windows 11 a Windows 10
Per eseguire il downgrade di Windows 11 a Windows 10, attenersi alla seguente procedura.
- Apri Start in Windows 11 .
- Cerca Impostazioni e fai clic sul risultato in alto per aprire l’app.
- Fare clic su Sistema .
- Fare clic sulla pagina di ripristino a destra .
- Fare clic sul pulsante Torna indietro nella sezione “Opzioni di ripristino” .
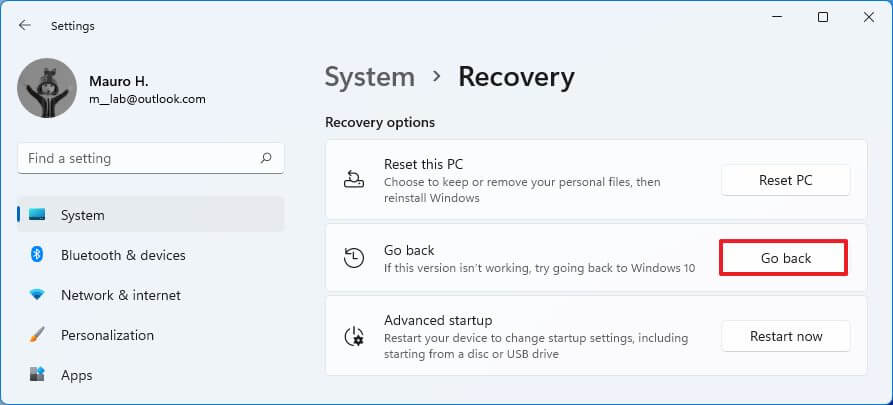
- Scegli un motivo per disinstallare Windows 11.
- Fare clic sul pulsante Avanti .
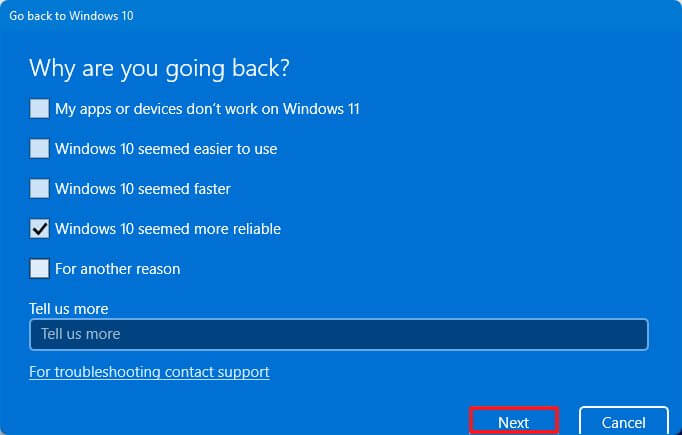
- Fare clic sul pulsante No.
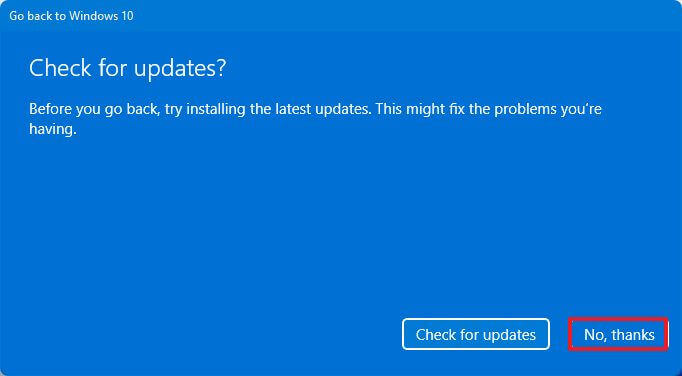
- Fare clic sul pulsante Avanti .

- Fare nuovamente clic sul pulsante Avanti .
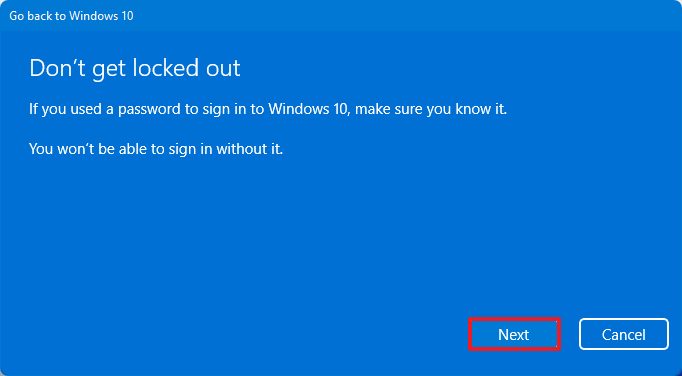
- Fare clic sul pulsante Torna a Windows 10 .

Dopo aver completato il processo, Windows 11 verrà disinstallato e il sistema tornerà a Windows 10, mantenendo i file e la maggior parte delle impostazioni e delle app.
Puoi comunque eseguire il downgrade a Windows 10 se le opzioni di ripristino dicono “Questa opzione non è più disponibile su questo PC”. Tuttavia, l’unico modo per farlo è eseguire il backup dei file ed eseguire un’installazione pulita di Windows 10.
Ecco come eseguire il downgrade da Windows 11 a Windows 10. Ci auguriamo che queste informazioni ti abbiano aiutato a trovare ciò di cui hai bisogno.