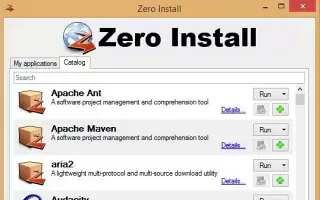Questo articolo è una guida all’installazione con schermate per coloro che cercano un modo per eseguire il programma senza installarlo su Windows.
Windows non ha carenza di app e giochi. Se hai abbastanza spazio di archiviazione sul tuo PC, puoi installare tutti i programmi che desideri, ma se hai uno spazio di archiviazione limitato, puoi trovare modi per risparmiare spazio di archiviazione.
Puoi liberare spazio di archiviazione sul tuo computer disinstallando app e giochi che non usi più. In alternativa, puoi scegliere di eseguire il programma Windows senza installarlo.
Se esegui un programma Windows senza prima installarlo, non devi preoccuparti di perdere spazio di archiviazione. Sono disponibili app per Windows che ti consentono di eseguire programmi Windows senza installazione.
Di seguito condivido come eseguire un programma su Windows senza installarlo. Continua a scorrere per verificarlo.
Eseguire un programma senza installarlo su Windows
Se sei interessato a eseguire programmi Windows senza installarli, stai leggendo la guida giusta. Di seguito condividiamo una guida passo passo su come eseguire programmi Windows senza installazione .
1. Utilizzo di Zero Install
- primo nel sistemaScarica e installa Zero install .
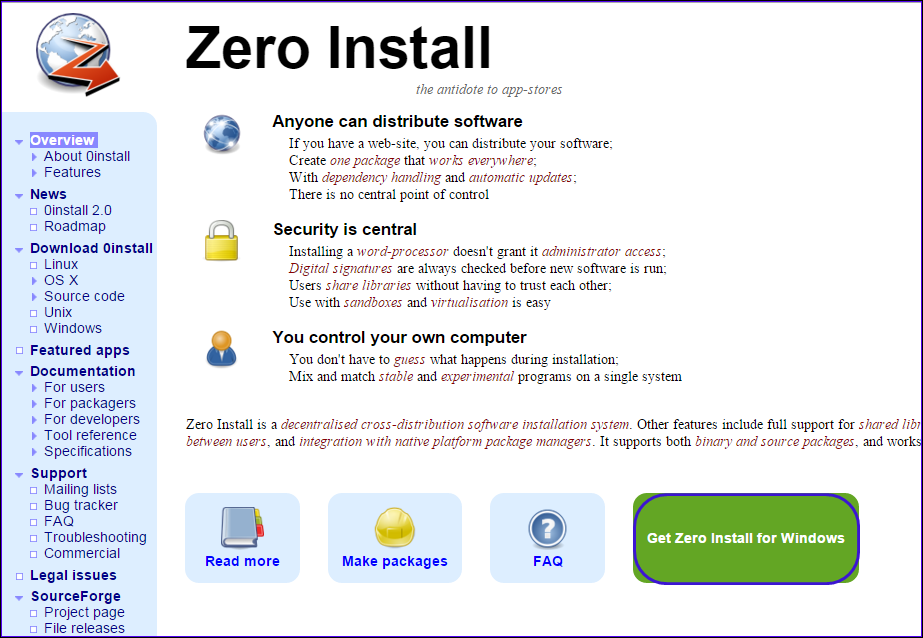
- Al termine dell’installazione, eseguire il programma e apparirà la seguente schermata.
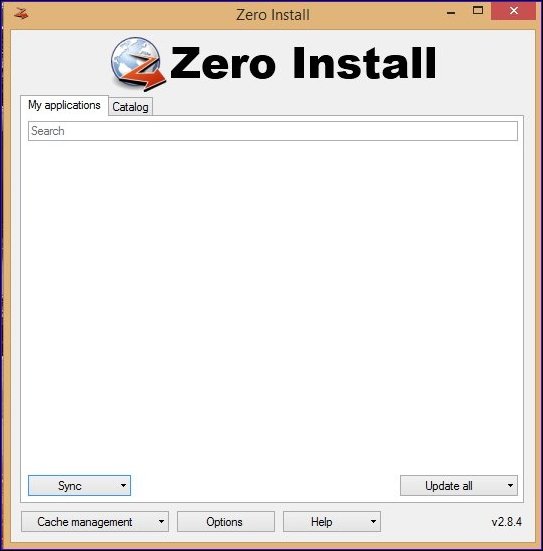
- Ora fai clic sulla sezione Catalogo e fai clic sul pulsante Aggiorna per aggiornare il server. Ora dovresti vedere un elenco di app che possono essere eseguite da Zero Install. Scegline uno dall’elenco.
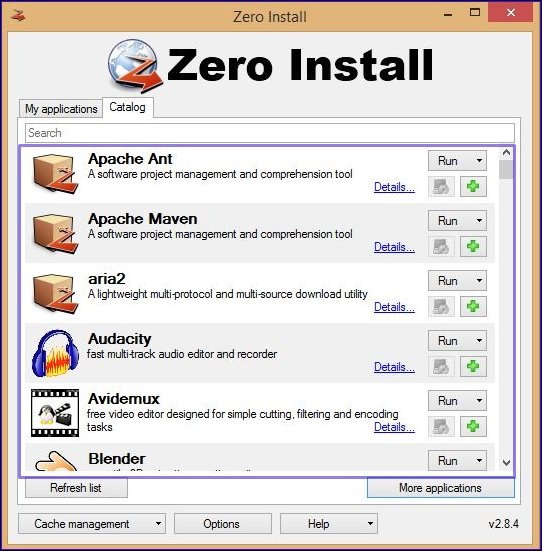
- Qui scegliamo il browser Firefox. Il tuo browser inizierà a scaricare da Zero Install. Una volta completato il download, puoi eseguire il programma dal pannello Zero Install .
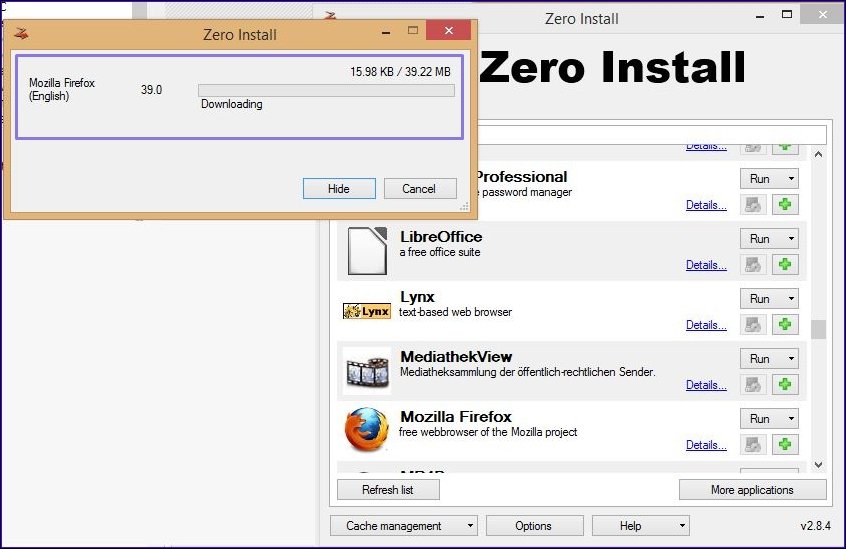
Ecco come viene eseguita la configurazione. Ecco come puoi eseguire app su qualsiasi PC Windows senza installarle.
2. Utilizzo di un programma portatile
Se non vuoi fare affidamento su programmi di terze parti per eseguire app senza installazione, dovresti iniziare a utilizzare programmi portatili. Quasi tutte le principali app oggi hanno una versione portatile che gli utenti possono utilizzare. La versione portatile dell’app non richiede installazione. Quindi puoi eseguirlo direttamente dalla tua unità USB.
Tuttavia, il problema con i programmi portatili è che spesso mancano delle funzionalità. Poiché il programma portatile era solo una versione in miniatura di un’app normale, manca delle funzionalità essenziali. Il lato positivo è che i programmi portatili non richiedono installazione e possono essere eseguiti direttamente da un dispositivo USB. Puoi scaricare versioni portatili delle tue app preferite ed eseguirle su qualsiasi dispositivo compatibile.
Per ottenere una versione portatile del tuo programma preferito, apri una ricerca su Google e digita “nome programma” + versione portatile . Ad esempio, se il programma Firefox Portable Version ha una versione Portable, puoi scaricarla. Tuttavia, per evitare problemi di sicurezza, ti consigliamo di scaricare programmi portatili da fonti attendibili o ufficiali.
Sopra, abbiamo visto come eseguire un programma senza installarlo su Windows. Ci auguriamo che queste informazioni ti abbiano aiutato a trovare ciò di cui hai bisogno.