Questo articolo è una guida all’installazione con screenshot per chi cerca un modo per far squillare il tuo telefono Android in modalità silenziosa.
È normale che gli utenti perdano o perdano il proprio smartphone Android. È comune e può succedere a chiunque. Ammettiamolo, abbiamo tutti attraversato situazioni in cui abbiamo perso i nostri smartphone e non siamo riusciti a trovarli.
Posso squillare il mio telefono per scoprire dove è memorizzato, ma cosa succede se il mio telefono è in modalità silenziosa? Se il tuo telefono è in modalità silenziosa, le chiamate non squilleranno, rendendo molto più difficile trovare uno smartphone smarrito.
Fortunatamente, Android ti dà la possibilità di trovare uno smartphone impostato in modalità silenziosa. La soluzione trovata consiste nel far squillare il volume del telefono per un massimo di 5 minuti, anche se il telefono è in modalità silenziosa.
Android trova l’app del mio dispositivo
Trova il mio dispositivo è un’app Android supportata da Google. Questa app è integrata nella maggior parte degli smartphone Android e viene utilizzata principalmente per rintracciare smartphone smarriti o rubati .
Trova il mio dispositivo ha la capacità di riprodurre un suono anche quando il telefono è in modalità silenziosa. La funzione “riproduci suono” dell’app Trova il mio dispositivo di Google farà squillare il tuo dispositivo Android per 5 minuti, anche se è impostato su silenzioso.
Di seguito condividiamo come far squillare il tuo telefono Android in modalità silenziosa. Continua a scorrere per verificarlo.
Fai squillare il tuo telefono Android in modalità silenziosa
Prima di eseguire i passaggi, devi prima attivare l’app Trova il mio dispositivo sul tuo dispositivo Android. Quindi, puoi provare i metodi seguenti solo se il servizio Trova il mio dispositivo e il GPS sono abilitati sullo smartphone smarrito.
- Innanzitutto, apri il tuo browser Web preferito sul tuo computer eVisita il sito Trova il mio dispositivo di Google .
- Puoi anche accedere al servizio Trova il mio dispositivo utilizzando un browser Web mobile, ma ti consigliamo di utilizzare un desktop.
- Ora nella schermata principale di Google Trova il mio dispositivo, seleziona il dispositivo che desideri trovare e suona il campanello.
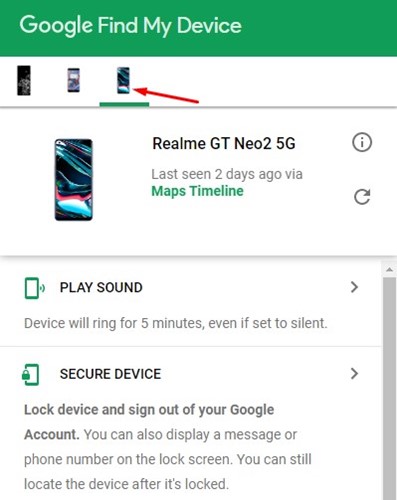
- Se la funzione GPS è abilitata sullo smartphone smarrito, apparirà sullo schermo. Puoi vedere la posizione del tuo telefono sulla destra .
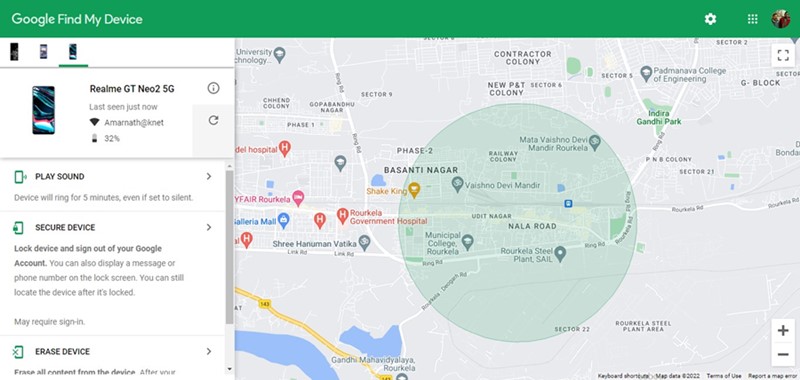
- Quando il tuo telefono è nelle vicinanze, devi fare clic sul pulsante Riproduci suono .
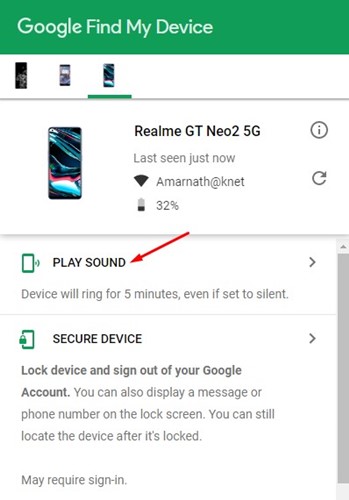
- Un dispositivo smarrito squillerà per 5 minuti, anche se è impostato su silenzioso . Il telefono potrebbe squillare più volte.
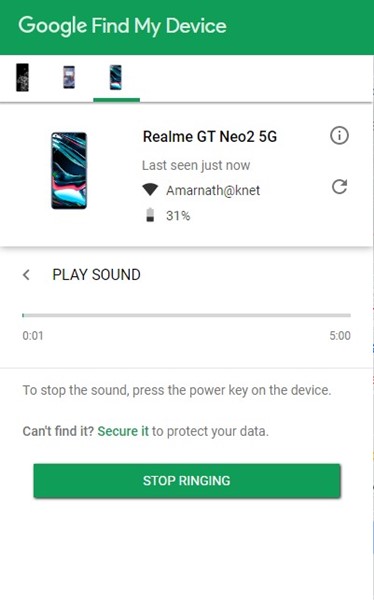
Ecco come trovare un telefono Android in modalità silenziosa.
Sopra, abbiamo visto come far squillare il tuo telefono Android in modalità silenziosa. Ci auguriamo che queste informazioni ti abbiano aiutato a trovare ciò di cui hai bisogno.













