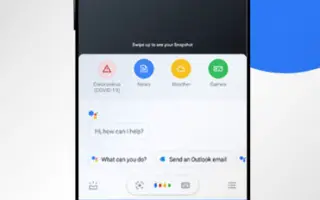Questo articolo è una guida all’installazione con schermate per aiutarti a imparare come fare in modo che l’Assistente Google legga una pagina web ad alta voce.
Quasi tutti i principali produttori di smartphone ora hanno assistenti virtuali. Ad esempio, Apple ha Siri, Microsoft ha Cortana, Google ha Google Assistant e così via. Se stiamo parlando di Google Assistant, è un’app di assistente virtuale che vedi sui dispositivi Android, che ti consente di eseguire una varietà di attività.
L’Assistente Google per Android può effettuare chiamate, controllare i punteggi di cricket in tempo reale, leggere notizie, impostare sveglie e rispondere a SMS. Puoi anche chiedere all’Assistente Google di leggere ad alta voce un articolo o una pagina web. È una funzione nascosta dell’Assistente Google, ma può essere utile in molte situazioni.
Se il tuo smartphone è in esecuzione su una versione più recente di Android, questa funzione è già abilitata, ma se stai utilizzando Android 9 o versioni precedenti, dovrai utilizzare il contesto dello schermo per impostare l’assistente per leggere le pagine web ad alta voce.
Ecco come fare in modo che l’Assistente Google legga ad alta voce una pagina web. Continua a scorrere per verificarlo.
Come fare in modo che l’Assistente Google legga ad alta voce ogni pagina web
Se sei interessato a configurare l’Assistente Google per leggere le pagine web ad alta voce, dovresti seguire alcuni dei semplici passaggi seguenti. Ecco come l’Assistente Google legge le pagine web.
Importante: ti consigliamo di utilizzare il browser Google Chrome per utilizzare questa funzione dell’Assistente Google. È possibile utilizzare anche altri browser Web basati su Chromium, ma noi consigliamo Chrome.
- Apri il cassetto delle app Android e tocca l’app Assistente Google .
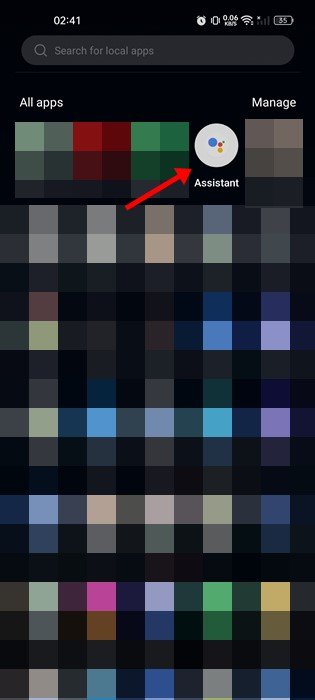
- Quindi tocca l’icona della tastiera nell’angolo in basso a destra .
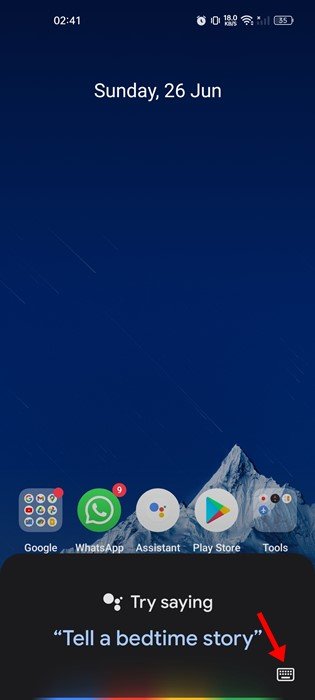
- Tocca la tua immagine del profilo nella vista espansa .
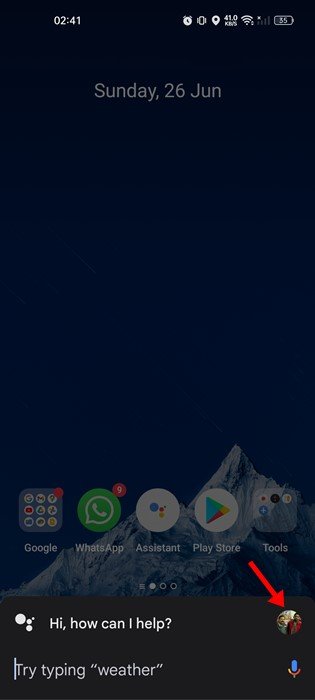
- Ora scorri verso il basso e tocca l’opzione Generale nella pagina Impostazioni profilo.
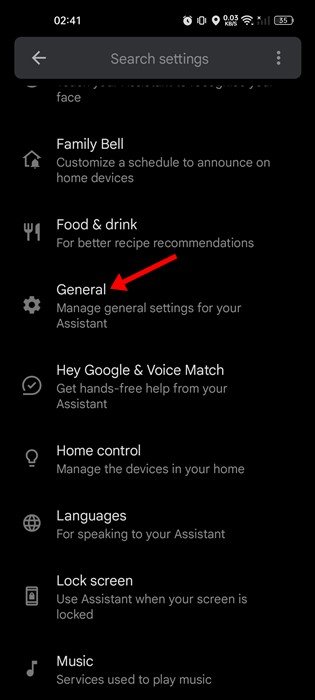
- Quindi , nella pagina Impostazioni generali, tocca Abilita contesto schermo . Nella schermata successiva, abilita l’ opzione di accesso al testo dello schermo .
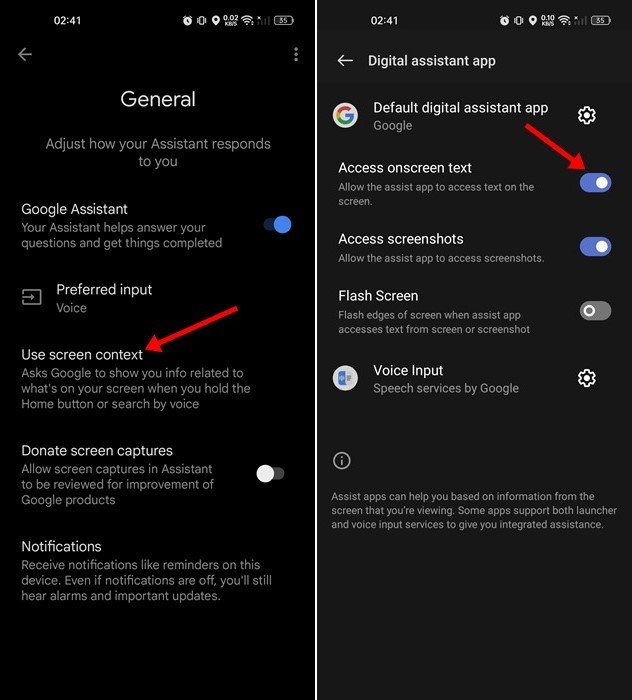
- Il tuo Assistente Google ora aprirà una pagina web da leggere. Apri l’Assistente Google utilizzando gesti, pulsanti hardware o comandi vocali .
- Ci sono due opzioni: lente e lettura. Tocca il pulsante Leggi per fare in modo che l’Assistente Google legga la pagina web .
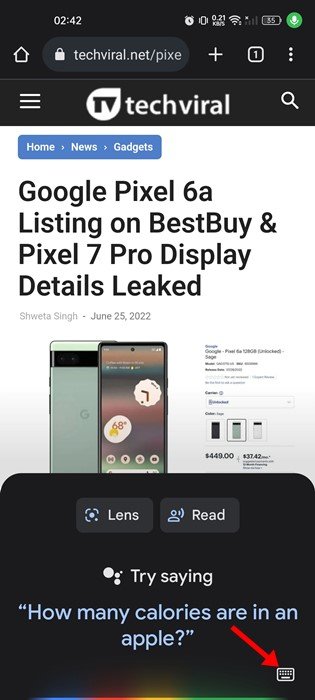
- In alternativa, apri una pagina web, avvia l’Assistente Google e dì “Leggimi”, “Leggi questa pagina” o “Leggimi”. Questo farà la stessa cosa.
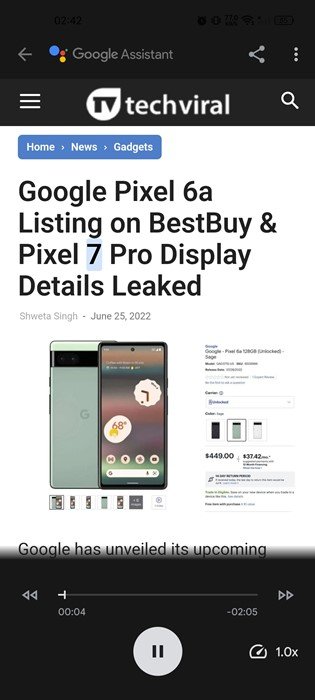
L’installazione è completa. Questo è il modo in cui l’Assistente Google legge ad alta voce tutte le pagine Web su Android. Oltre a leggere le pagine web ad alta voce, puoi anche configurare l’Assistente Google in modo che esegua cose come leggere le notizie dopo l’attivazione di una sveglia, utilizzare la modalità interprete e altro ancora.
Sopra, abbiamo visto come fare in modo che l’Assistente Google legga ad alta voce una pagina web. Ci auguriamo che queste informazioni ti abbiano aiutato a trovare ciò di cui hai bisogno.