Questo articolo è una guida con screenshot per aiutarti su come filtrare gli spettacoli su Netflix per audio e sottotitoli.
Ci sono molte opzioni di streaming video in questi giorni, ma Netflix è ancora la scelta migliore. Netflix è un servizio di streaming video premium che consente agli utenti di guardare infiniti film e programmi TV.
Rispetto ad altri servizi di streaming, Netflix offre un’ampia e unica selezione di film e programmi TV. Se sei un abbonato Netflix attuale, scoprirai che la home page elenca gli ultimi film, programmi TV e generi popolari. Non è possibile trovare direttamente programmi TV e film disponibili in una lingua comprensibile agli utenti.
Tuttavia, Netflix ha la possibilità di trovare film e programmi TV con sottotitoli e lingue audio specifiche. Questa non è una funzionalità nascosta, ma molti utenti non ne sono a conoscenza.
Di seguito è riportato come filtrare gli spettacoli su Netflix per audio e sottotitoli. Continua a scorrere per verificarlo.
Passaggi per filtrare i film e i programmi TV Netflix per audio e sottotitoli
Quindi, in questo articolo, condividiamo una guida passo passo su come cercare programmi TV e film su Netflix con sottotitoli e lingue audio specifiche. Di seguito è riportato come filtrare gli spettacoli su Netflix per audio e sottotitoli. Continua a scorrere per verificarlo.
1. Cerca film e programmi TV con sottotitoli
Dovresti seguire questo metodo per cercare programmi TV e film con una lingua dei sottotitoli specifica. Ecco come cercare film e programmi TV con sottotitoli su Netflix.
- Innanzitutto, apri un browser Web e accedi al sito Web di Netflix .
- Quindi seleziona il tuo profilo Netflix .
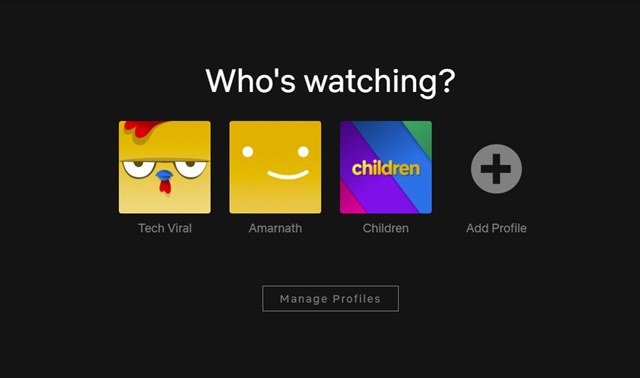
- Nella schermata principale di Netflix, scorri fino alla fine della pagina. Puoi trovare molte opzioni nella parte inferiore della home page. Se non riesci a trovare l’opzione, devi fare clic sull’opzione Sfoglia per lingua nella barra in alto .
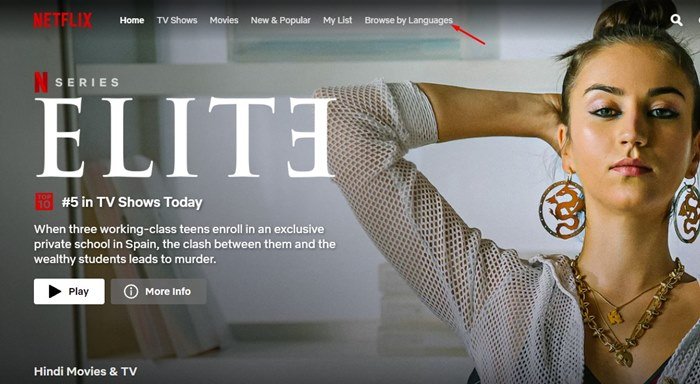
- Ora vedrai il nuovo filtro Sfoglia per lingue . Dovrai selezionare Sottotitoli dal primo menu a tendina e la tua lingua preferita dal secondo menu a tendina .
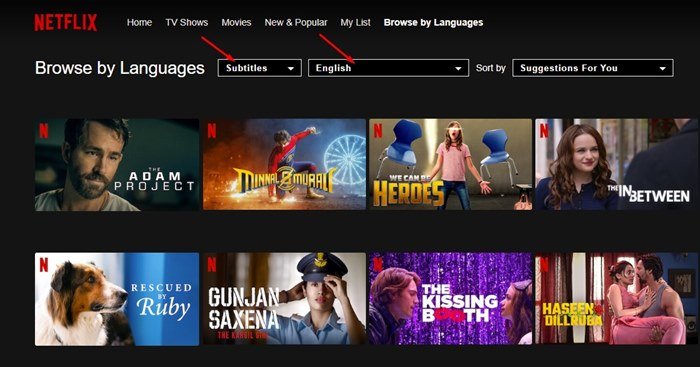
- Ora Netflix ti mostrerà tutti i titoli dei video con i sottotitoli nella lingua che preferisci.
L’installazione è completa. Ecco come cercare per sottotitoli su Netflix.
2. Come cercare per audio
Simile ai sottotitoli, puoi cercare programmi TV e film in una lingua audio specifica.
- Per prima cosa, apri il tuo browser web e vai al sito web di Netflix.
- Quindi seleziona il tuo profilo Netflix.
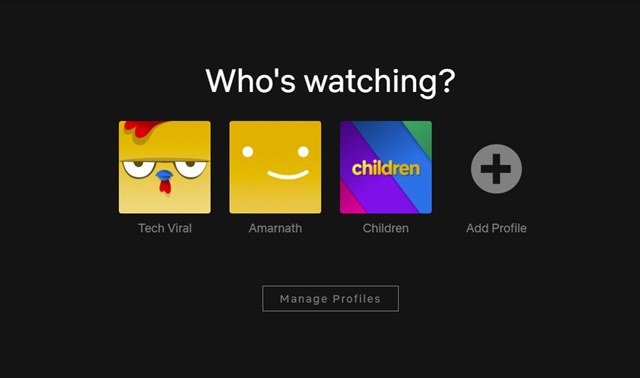
- Nella schermata principale di Netflix, scorri fino alla fine della pagina. Puoi trovare molte opzioni nella parte inferiore della home page. Se non riesci a trovare l’opzione, devi fare clic su Sfoglia per lingua nella barra in alto .
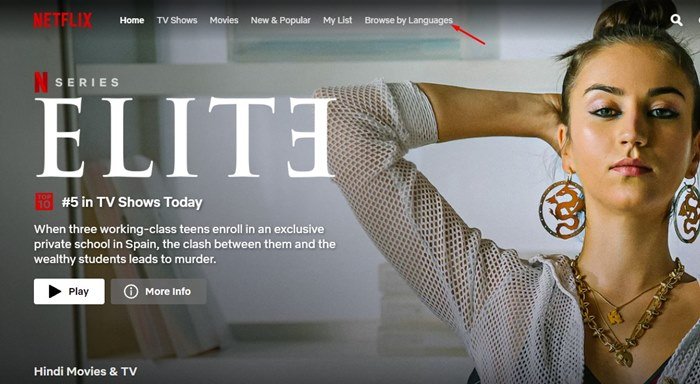
- Ora vedrai il nuovo filtro Sfoglia per lingue. Devi selezionare Lingua originale o Doppiaggio dal primo menu a tendina e la tua lingua preferita dal secondo menu a tendina.
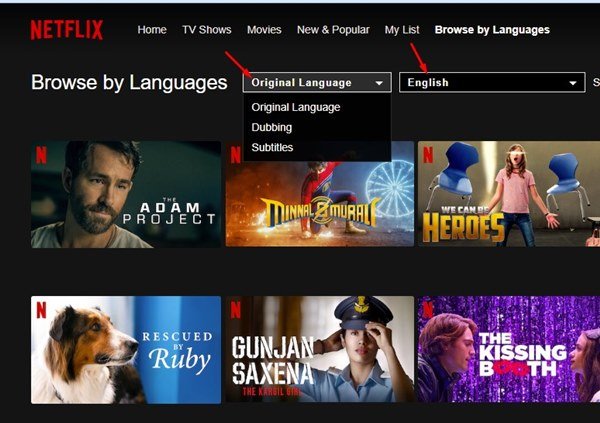
- Ora Netflix ti mostrerà tutti i titoli dei video con l’audio selezionato.
L’installazione è completa. Ora Netflix ti mostrerà tutti i titoli video in streaming su Netflix nella lingua audio che hai selezionato.
Sopra, abbiamo visto come filtrare i programmi per audio e sottotitoli su Netflix.













