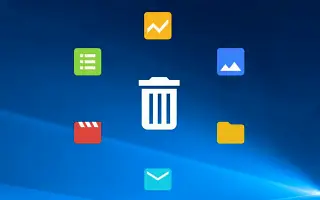Windows 10 è il sistema operativo più popolare nella gamma di sistemi operativi Windows. Sviluppato e mantenuto da Microsoft Corporation, rilasciato al pubblico nel luglio 2015. È passato molto tempo, ma molti utenti hanno ancora difficoltà a disinstallare o disinstallare un programma o un’app in Windows 10.
Dai un’occhiata a questa guida su come forzare la disinstallazione di un’app in Windows 10 in questo articolo.
La disinstallazione di programmi o app di terze parti può essere un mal di testa nel sistema operativo Windows perché il programma non può essere disinstallato o disinstallato completamente. Qui tratteremo tutti i modi in cui puoi facilmente eliminare tutte le applicazioni di terze parti indesiderate da Windows. Prima di tutto, iniziamo con i metodi di base e più comunemente usati per disinstallare i programmi su un PC/laptop Windows.
Windows 10: un modo semplice per disinstallare un programma o un’app
Metodo 1: disinstallare i programmi comuni
- Start > Cerca > Digita Pannello di controllo e fai clic nei risultati della ricerca.
- Qui è necessario fare clic su Aggiungi o Rimuovi programmi.
- Quindi trova il programma che desideri rimuovere dal tuo sistema.
- Fare clic con il pulsante destro del programma e selezionare Disinstalla.
- Quando richiesto, puoi facilmente disinstallare l’app seguendo le istruzioni sullo schermo.
- A volte è necessario riavviare il PC/laptop per rimuovere completamente i dati dell’app/dell’app.
C’è un altro modo per disinstallare facilmente il programma. Dai un’occhiata qui sotto.
Metodo 2: elimina le app comuni
- Fai clic su Start > Vai a Impostazioni (l’icona a forma di ingranaggio).
- Seleziona App e fai clic su App e funzionalità nel riquadro a sinistra.
- Fare clic sul programma specifico che si desidera disinstallare.
- Infine, seleziona Rimuovi.
- Se necessario, segui le istruzioni sullo schermo per completare il processo di disinstallazione.
Metodo 3: utilizzare l’editor del registro
- Premi i tasti Windows + R per aprire la finestra di dialogo Esegui.
- Digita “regedit” e premi Invio.
- Verrà avviato l’editor del registro.
- Nel riquadro di sinistra, vai al percorso “HKEY_LOCAL_MACHINE > SOFTWARE > Microsoft > Windows > CurrentVersion > Disinstalla”.
- Fare clic per selezionare l’applicazione che si desidera disinstallare.
- Ora fai clic con il pulsante destro del mouse e seleziona Elimina.
- Quando richiesto, fare clic su Sì per confermare.
- Al termine, chiudi l’Editor del Registro di sistema e riavvia il computer.
Metodo 4: avviare in modalità provvisoria e disinstallare il programma
- Premi i tasti Windows + R per aprire la finestra di dialogo Esegui.
- Digita “msconfig” e premi Invio.
- Inizia la configurazione del sistema.
- Vai su Boot> Fai clic su Safe Boot per selezionare la casella.
- Fare clic su Applica, quindi selezionare OK.
- Infine, fai clic su Riavvia nella finestra di dialogo per riavviare il PC.
- Una volta che il sistema si avvia in modalità provvisoria, segui semplicemente il primo metodo per disinstallare app di terze parti.
Metodo 5: utilizzare un programma di sola disinstallazione
Se nessuno dei metodi precedenti ha funzionato, prova a installare un potente e lussuoso programma di disinstallazione di app di terze parti online sul tuo PC. Ti consigliamo di utilizzare Revo Uninstaller, che puoi ottenere gratuitamente qui.

- Link per il download :Programma di disinstallazione Revo
- Innanzitutto, scarica e installa l’app Revo Uninstaller sul tuo PC.
- Esegui programma > Cerca il programma che desideri disinstallare.
- Puoi forzare la disinstallazione di qualsiasi app o programma indesiderato semplicemente facendo clic su Disinstalla.
- Può anche rimuovere i dati delle app dal tuo PC che potrebbero non essere utili.
- Al termine, riavvia il PC.
Questo era il metodo di disinstallazione che puoi utilizzare per forzare la disinstallazione quando non è possibile disinstallare un programma o un’app in Windows 10.
fine.