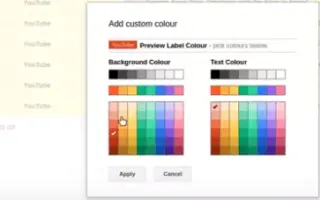Questo articolo è una guida all’installazione con alcuni utili screenshot su come impostare i colori per le etichette in Gmail.
Oggi ci sono molti servizi di posta elettronica, ma Gmail è il più popolare e offre funzionalità migliori. Se utilizzi Gmail per motivi di lavoro, probabilmente conosci già l’importanza di gestire la tua posta elettronica.
Per aiutarti a gestire le tue email, Gmail offre diverse funzionalità come la possibilità di impostare filtri, etichette e altro. Una caratteristica meno nota delle funzioni di gestione della posta elettronica di Gmail sono le etichette con codice colore che ti aiutano a organizzare le tue email in base al colore.
Di seguito è riportato come impostare il colore per l’etichetta in Gmail. Continua a scorrere per verificarlo.
Il processo di impostazione delle etichette con codice colore in Gmail per l’organizzazione della casella di posta
Quindi, se hai problemi a gestire le tue e-mail in Gmail, dovresti organizzare i tuoi messaggi attraverso la codifica a colori. E in questo articolo impareremo come farlo. Ecco una guida dettagliata su come utilizzare le etichette con codice colore per organizzare la tua casella di posta in Gmail.
1. Crea un’etichetta in Gmail
Il primo passo è creare un’etichetta. Solo dopo aver creato un’etichetta puoi colorarla e spostarvi le email. Ecco come creare un’etichetta in Gmail:
- Innanzitutto, accedi a Gmail.com e fai clic sul pulsante Altro nel riquadro di sinistra.
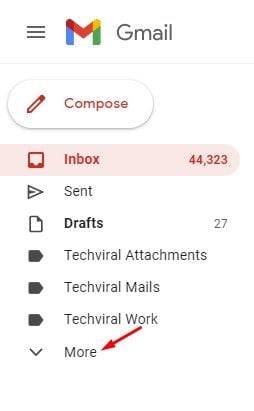
- Questo amplierà ulteriori sezioni. È necessario scorrere verso il basso e fare clic sull’opzione Crea nuova etichetta.
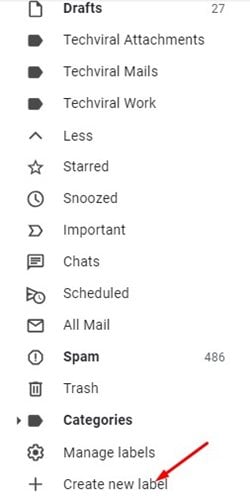
- Nella finestra di dialogo Nuova etichetta, immetti il nome di un’etichetta e fai clic sul pulsante Crea .
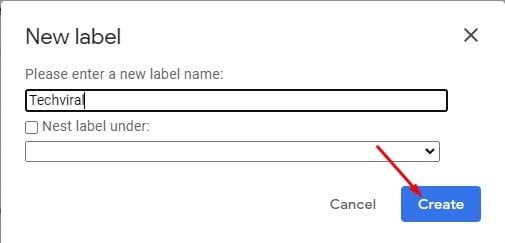
L’installazione è completa. Ecco come creare un’etichetta in Gmail: Le etichette in Gmail sono come cartelle in cui puoi archiviare le tue email. In Gmail puoi creare tutte le etichette che desideri in base alle tue esigenze.
2. Etichette con codice colore
Dopo aver creato un’etichetta, puoi codificarla a colori per distinguerla visivamente dalle altre etichette e-mail. Ecco come colorare un’etichetta in Gmail:
- Nel riquadro sinistro, fai clic sui tre punti accanto al nome dell’etichetta .
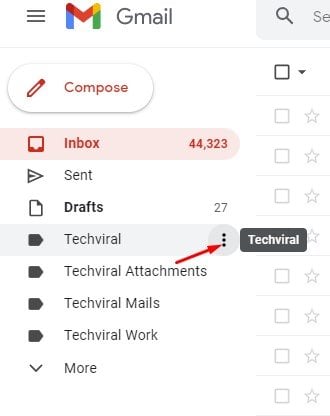
- Fare clic su Colore etichetta dall’elenco di opzioni .
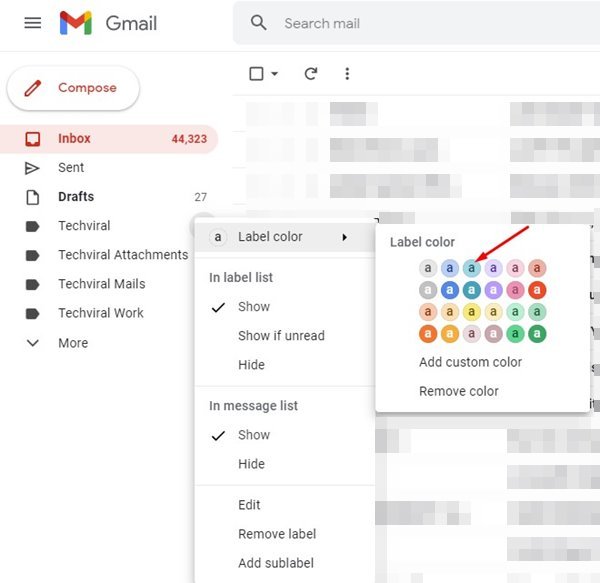
- Ora devi scegliere il colore che desideri.
- Per creare un colore personalizzato, fai clic sull’opzione Aggiungi colore personalizzato e seleziona un codice colore.
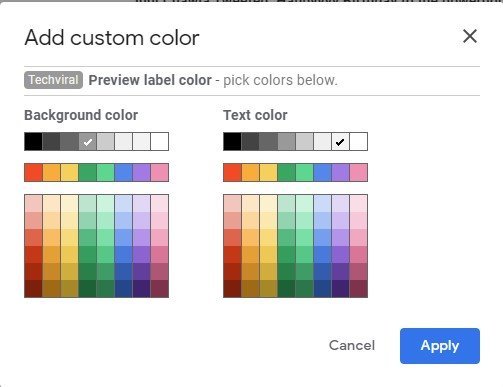
L’installazione è completa. Come colorare un’etichetta in Gmail.
3. Sposta le email su etichette con codice colore
Dopo aver eseguito i due passaggi precedenti, sei pronto per spostare le tue e-mail su etichette con codice colore. Ecco come spostare le email con etichette colorate in Gmail:
- Innanzitutto , seleziona l’e-mail che desideri spostare sull’etichetta .
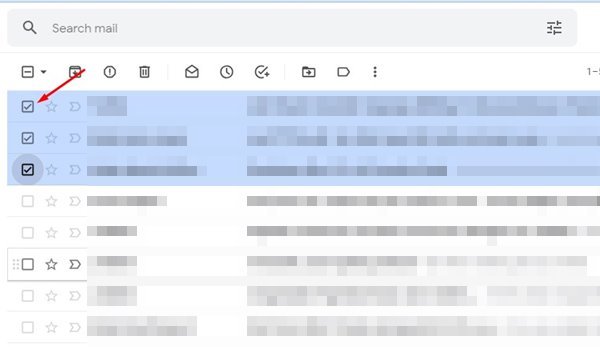
- Quindi fai clic sull’icona Etichette sulla barra degli strumenti e scegli Etichette con codice colore. Al termine, fare clic sul pulsante Applica. Questo sposterà le email selezionate sull’etichetta selezionata.
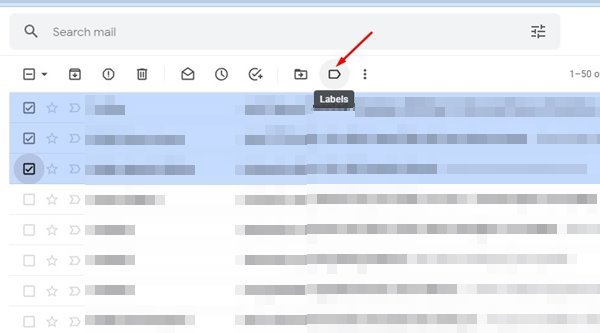
- Per applicare un filtro che sposti email specifiche sulle etichette, devi fare clic su Mostra opzioni di ricerca nella barra di ricerca.
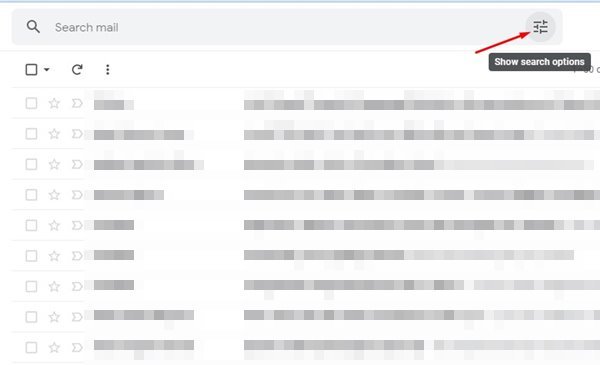
- Da : Inserisci il tuo indirizzo email nel campo per andare alle etichette con codice colore. Al termine, fai clic sull’opzione Crea filtro.
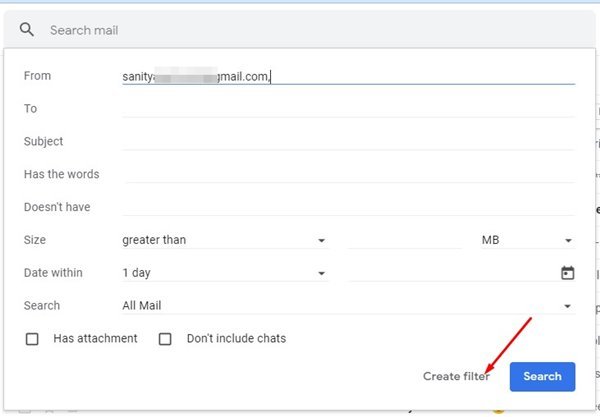
- Quindi fai clic su Applica etichetta e seleziona l’ etichetta con codice colore che hai creato.
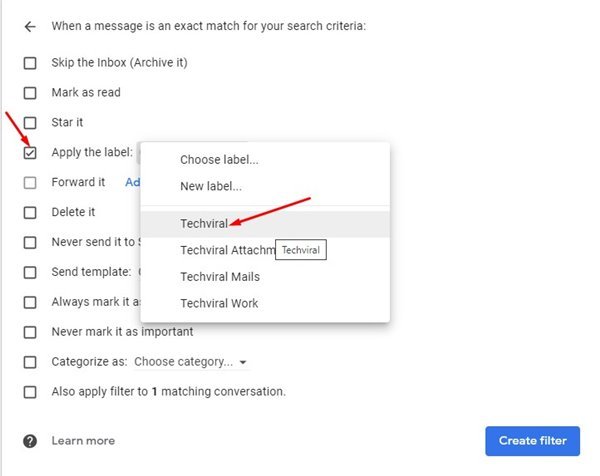
- Al termine, fai clic sul pulsante Crea filtro per applicare il filtro.
L’installazione è completa. Dopo la modifica, tutte le e-mail ricevute dall’indirizzo e-mail selezionato vengono automaticamente spostate su un’etichetta con codice colore.
Puoi codificare a colori le email per farle risaltare visivamente.
Sopra, abbiamo visto come impostare il colore per le etichette in Gmail. Ci auguriamo che queste informazioni ti abbiano aiutato a trovare ciò di cui hai bisogno.