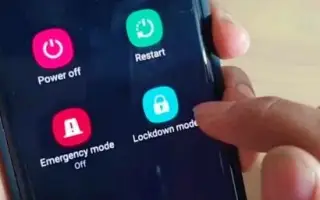Questo articolo è una guida all’installazione con alcuni utili screenshot su come impostare la modalità di blocco su Android.
Android offre più funzioni di sicurezza rispetto ad altri sistemi operativi mobili. Ad esempio, se desideri proteggere il tuo dispositivo, puoi abilitare lo sblocco con il volto, lo sblocco tramite impronta digitale, il blocco intelligente e altro ancora. Queste opzioni di sicurezza della schermata di blocco aggiungono un ulteriore livello di sicurezza, ma sono comunque meno sicure di PIN, schemi e password. .
Questo è l’unico motivo per cui Android ti chiederà di inserire la tua password/PIN/modello dopo il riavvio, anche se l’impronta digitale o lo sblocco con il volto sono già abilitati. Protezione della schermata di blocco meno sicura come impronta digitale e sblocco con il volto e Smart Lock impediscono l’accesso non autorizzato al tuo dispositivo. Ci sono ancora molte scappatoie e hacker esperti possono aggirarle.
Quindi, se sei preoccupato che qualcuno sblocchi l’impronta digitale, il blocco facciale e il blocco intelligente del tuo dispositivo, è meglio abilitare e utilizzare la modalità di blocco.
Di seguito è riportato come impostare la funzione della modalità di blocco su Android. Continua a scorrere per verificarlo.
Qual è la modalità di blocco di Android?
Lock Mode è una funzione di sicurezza progettata per bloccare tutti i dati biometrici e il riconoscimento vocale tramite Smart Lock. Quando abiliti la modalità di blocco, puoi sbloccare il tuo dispositivo Android solo tramite PIN, sequenza o password.
Quindi ciò che fa la funzione di sicurezza è disabilitare tutti i modi meno sicuri per sbloccare il tuo smartphone Android . È una piccola funzionalità, ma puoi rendere il tuo telefono ancora più sicuro abilitando la protezione con PIN, sequenza o password come protezione predefinita della schermata di blocco.
Il processo di abilitazione e utilizzo della modalità di blocco su Android
La modalità di blocco è disponibile sui dispositivi Samsung Galaxy e su alcuni dispositivi Android con versione 9 o successiva. Ecco il processo da seguire.
- Innanzitutto, apri il cassetto delle app Android e tocca l’app Impostazioni .
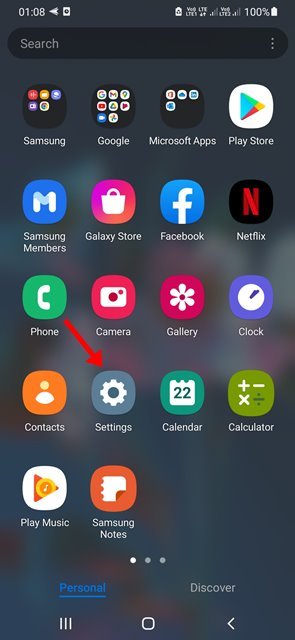
- In Impostazioni, scorri verso il basso e tocca Schermata di blocco .
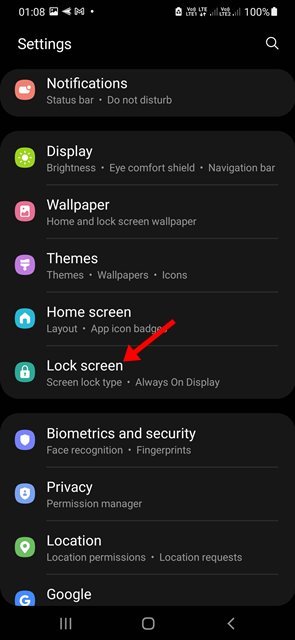
- Quindi, nella schermata di blocco, scorri verso il basso e tocca Impostazioni blocco di sicurezza .
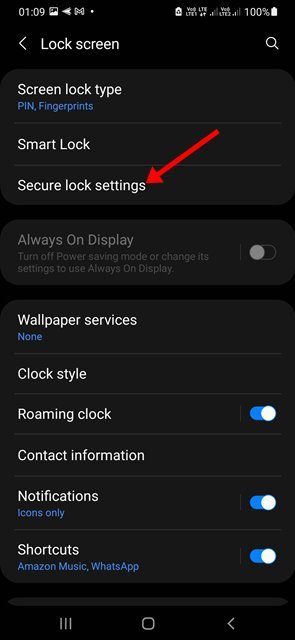
- Nella schermata Impostazioni blocco sicurezza, trova l’opzione Mostra blocco. Abilita l’interruttore per Mostra opzioni di blocco per abilitare la modalità di blocco .
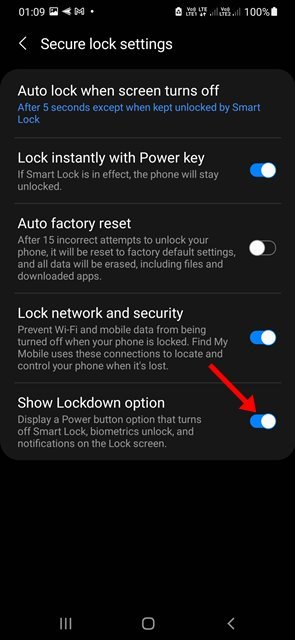
- Quindi, tieni premuto il pulsante di accensione sul telefono. È possibile trovare una nuova opzione di blocco nel menu Spegnimento .
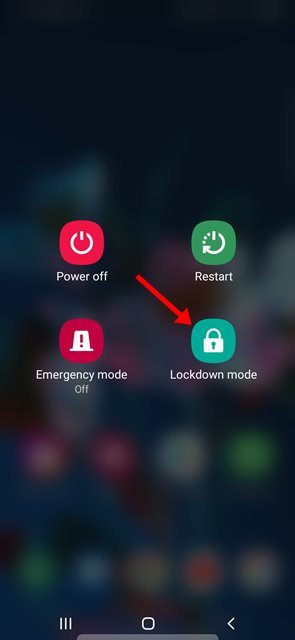
L’installazione è completa. Toccando la modalità di blocco si blocca immediatamente il telefono. Devi inserire il PIN, la sequenza o la password che hai impostato per sbloccare il telefono.
Sopra, abbiamo visto come impostare la funzione della modalità di blocco su Android. Ci auguriamo che queste informazioni ti abbiano aiutato a trovare ciò di cui hai bisogno.