Questo articolo è una guida all’installazione con alcuni utili screenshot su come impostare la schermata di blocco in Windows 11.
Se stai usando Windows 11, potresti vedere un nuovo stile di schermata di blocco diverso da Windows 10. Quando il tuo PC Windows 11 è bloccato, vedrai l’orologio, la data e l’immagine di sfondo. L’immagine di sfondo viene aggiornata quotidianamente.
Ma sapevi che puoi personalizzare la schermata di blocco per renderla visivamente più accattivante? In Windows 11, puoi personalizzare la schermata di blocco in semplici passaggi.
Di seguito è riportato come impostare la schermata di blocco in Windows 11. Continua a scorrere per verificarlo.
Personalizzazione dell’aspetto della schermata di blocco di Windows 11
Di seguito, condividiamo una guida dettagliata su come personalizzare la schermata di blocco in Windows 11.
- Innanzitutto, fai clic sul pulsante Start di Windows 11 e seleziona Impostazioni .
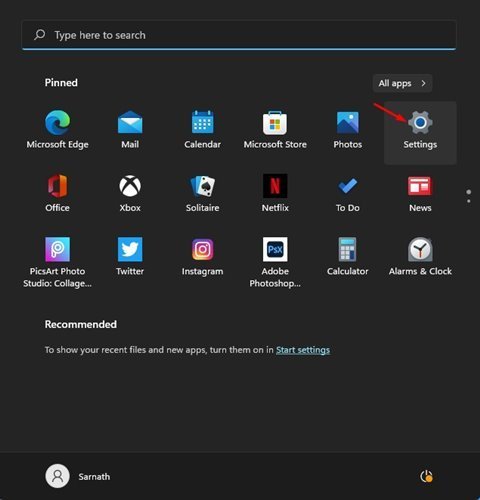
- Nella pagina Impostazioni, fare clic su Opzioni di personalizzazione .
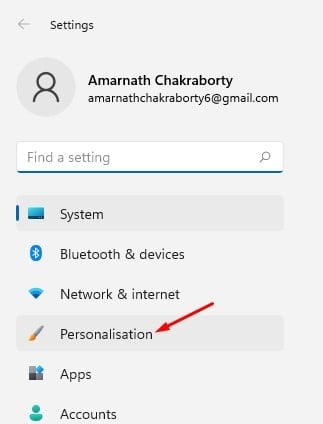
- Nel riquadro di destra, fai clic su Opzioni di blocco schermo .
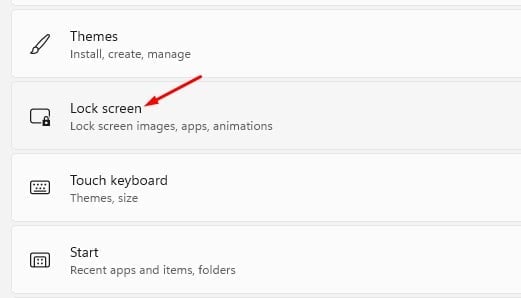
- Ora accanto a Personalizza la schermata di blocco, scegli tra Windows Spotlight, Foto e Presentazioni.
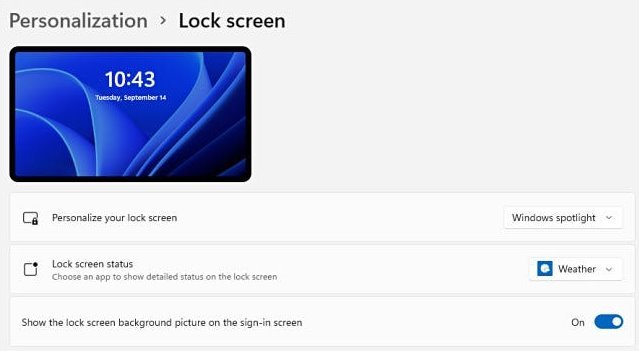
- Se selezioni Presentazione, devi fare clic sull’opzione Sfoglia foto e selezionare la foto che desideri impostare come sfondo della schermata di blocco.
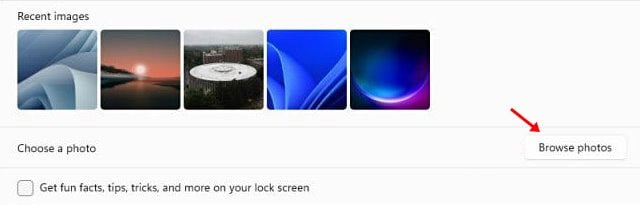
- Attiva le opzioni mostrate nello screenshot qui sotto per vedere fatti divertenti, suggerimenti, trucchi e altro sulla schermata di blocco .

- In Windows 11 , puoi anche scegliere quali app visualizzare il loro stato nella schermata di blocco . Per selezionare un’app, fai clic sulla freccia a discesa dietro lo stato della schermata di blocco e seleziona un’app.
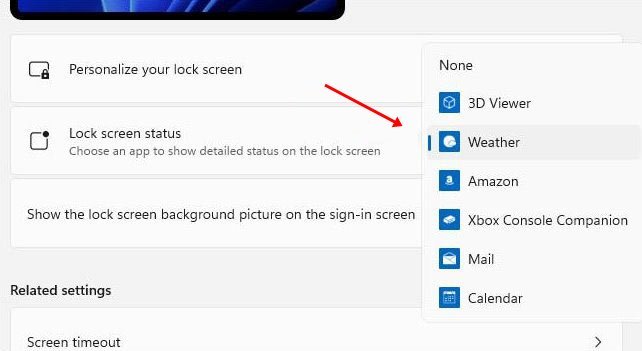
- Per nascondere l’immagine di sfondo nella schermata di accesso , disattivare l’opzione Mostra immagine di sfondo della schermata di blocco nella schermata di accesso .
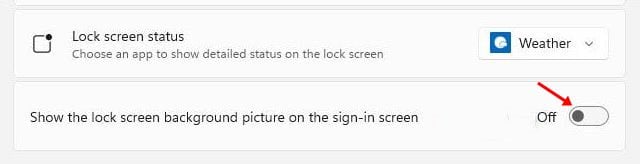
L’installazione è completa. Ora puoi testare la nuova schermata di blocco di Windows 11 premendo il tasto Windows + il pulsante L.
Sopra, abbiamo visto come impostare la schermata di blocco in Windows 11. Ci auguriamo che queste informazioni ti abbiano aiutato a trovare ciò di cui hai bisogno.













