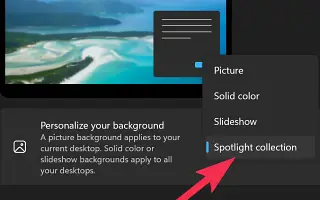Questo articolo è una guida all’installazione con alcuni utili screenshot su come abilitare lo sfondo del desktop di Windows Spotlight in Windows 11.
Gli sfondi del desktop sono sempre meno citati, ma sono una di quelle cose che possono davvero cambiare il modo in cui viene visualizzato un sistema operativo. Windows 11 viene fornito con alcuni nuovi sfondi che si adattano bene al tuo sistema operativo, ma non abbastanza per soddisfare le tue esigenze di personalizzazione.
Chiunque sia interessato a ciò che è sullo schermo potrebbe volere più sfondi. Windows 11 ti offre la possibilità di impostare Windows Spotlight come sfondo del desktop. Nel caso non lo sapessi, Windows Spotlight è un’ottima fonte per lo sfondo del tuo desktop, perché porta le foto HD più esclusive di Bing.
Finora, Windows Spotlight è disponibile solo nella schermata di blocco di Windows 10/11. Tuttavia, se stai utilizzando l’ultima build di Windows 11, la stessa funzionalità è disponibile anche sul desktop.
Di seguito è riportato come abilitare lo sfondo del desktop di Windows Spotlight in Windows 11. Continua a scorrere per verificarlo.
Il processo di impostazione dello sfondo del desktop di Windows Spotlight in Windows 11
Quindi, se stai cercando un modo per personalizzare il tuo computer Windows 11, questo articolo può essere molto utile. Di seguito condividiamo una guida dettagliata su come abilitare lo sfondo del desktop di Windows Spotlight in Windows 11.
Importante: se non riesci a trovare l’opzione Consigli di Windows nel menu Personalizzazione dello sfondo, devi installare l’ultima build di Windows 11. Devi aderire al programma Windows Insider e installare la build più recente.
- Innanzitutto, fai clic sul pulsante Start di Windows 11 e seleziona Impostazioni .
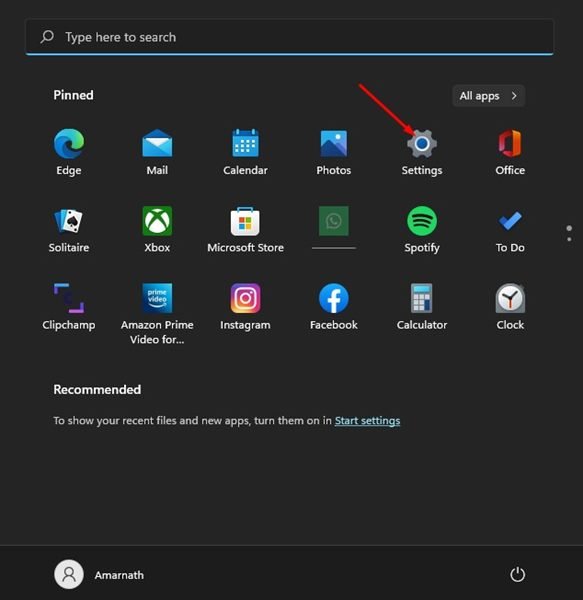
- Nell’app Impostazioni, fai clic sulla scheda Personalizzazione nel riquadro a sinistra.
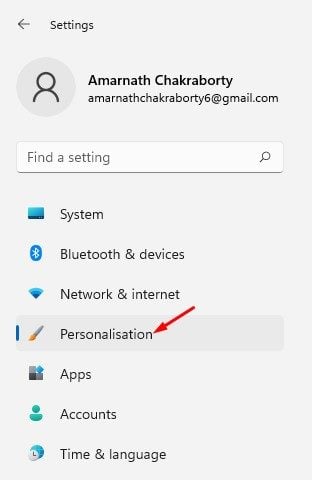
- Fare clic su Sfondo a destra .
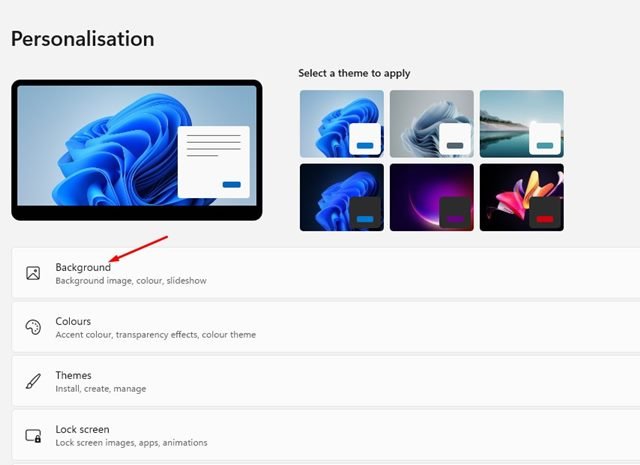
- Quindi fai clic sul menu a discesa Personalizza sfondo e seleziona Windows Spotlight .
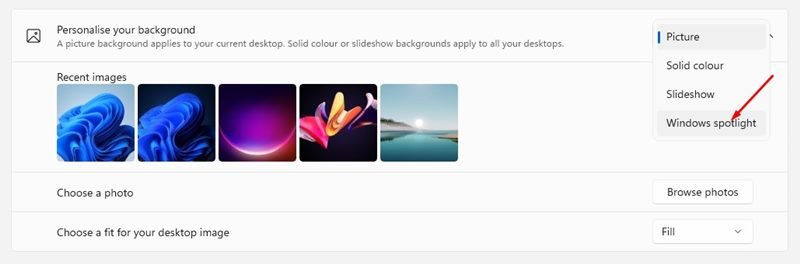
- Ora vedrai un nuovo sfondo del desktop. Lo sfondo cambierà automaticamente dopo alcune ore.
- Per cambiare lo sfondo, fai clic sull’icona della fotocamera e seleziona Passa all’immagine successiva .
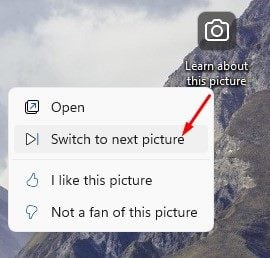
L’installazione è completa. Ecco come abilitare lo sfondo del desktop di Windows Spotlight in Windows 11.
Sopra abbiamo visto come abilitare lo sfondo del desktop di Windows Spotlight in Windows 11. Ci auguriamo che queste informazioni ti abbiano aiutato a trovare ciò di cui hai bisogno.