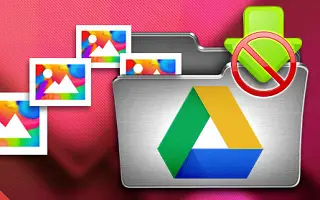Puoi utilizzare le cartelle di foto e video che desideri caricare da Google Foto, ma le foto della fotocamera verranno sincronizzate automaticamente. Ora ti starai chiedendo come impedire che le foto della fotocamera vengano caricate su Google Foto. C’è sicuramente un modo per farlo.
Di seguito condivido come interrompere la sincronizzazione con Google Foto. Continua a scorrere per verificarlo.
Come impedire il caricamento delle foto della fotocamera su Google Foto
Puoi interrompere il caricamento delle foto della fotocamera su Google Foto nella tua libreria o disabilitare completamente l’opzione di backup e sincronizzazione. Dopo quest’ultimo, non verrà eseguito il backup di foto e video sulla memoria interna.
Puoi scoprire come interrompere la sincronizzazione con Google Foto di seguito.
1. Selezionare una cartella nelle impostazioni della foto
Il primo modo per regolare questo è selezionare una cartella nelle impostazioni della foto. Questo mostrerà le varie cartelle di foto e video nella memoria interna, ma non la cartella della fotocamera DCIM predefinita. Tuttavia, questo è il modo più semplice per regolare quali cartelle sincronizzare e quali non sincronizzare con Google Foto.
Ecco come scegliere le cartelle del dispositivo di cui non desideri eseguire il backup o il backup su Google Foto.
- Apri Google Foto .
- Tocca Profilo e apri Impostazioni immagine .
- Tocca Backup e sincronizzazione .
- Seleziona Backup cartella dispositivo .
- Attiva/disattiva le cartelle di cui non desideri eseguire il backup o esegui il backup su Google Foto.
2. Disabilita la sincronizzazione nella libreria
Ora puoi disabilitare la sincronizzazione e il backup delle foto della fotocamera nella tua libreria. Qui puoi vedere tutte le cartelle locali e puoi scegliere di disabilitarle per ulteriori scansioni. Questo potrebbe essere il modo migliore in quanto puoi vedere le foto e i video effettivi che vengono caricati su Google Foto o meno. Ed ecco come disabilitare la sincronizzazione delle foto della fotocamera.
Ecco come disabilitare la sincronizzazione dalla tua libreria in Google Foto:
- Apri Google Foto .
- In basso, seleziona la scheda Libreria .
- Apri Fotocamera nella sezione Foto del tuo dispositivo .
- Se non desideri caricare le immagini della fotocamera, disattiva l’opzione Backup e sincronizzazione .
- Puoi fare lo stesso per altre cartelle .
3. Disabilita il backup e la sincronizzazione nelle impostazioni delle foto
Infine, puoi disabilitare la funzione di backup e sincronizzazione di Google Foto nelle impostazioni della tua foto. Ciò impedirà la sincronizzazione di tutte le cartelle con Google Foto. Per fare ciò, vai su Google Foto > Immagine del profilo > Impostazioni foto > Backup e sincronizzazione e disattiva la funzione Backup e sincronizzazione.
Sopra, abbiamo visto come interrompere la sincronizzazione con Google Foto. Ci auguriamo che queste informazioni ti abbiano aiutato a risolvere il problema.