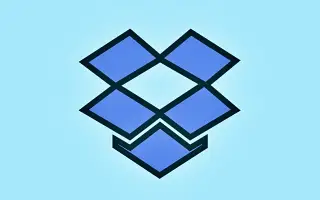Questo articolo ti mostrerà come impedire a Dropbox di importare foto su Windows 10 e Windows 11.
I servizi di archiviazione cloud come Dropbox, Google Drive, OneDrive, ecc. ti consentono di archiviare i tuoi file online. Questi servizi cloud offrono anche piani gratuiti per le persone. Questo articolo descrive Dropbox, che fornisce 2 GB di spazio libero a tutti gli utenti.
Se non hai dimestichezza con Dropbox, puoi consultare questo articolo per informazioni sui servizi di archiviazione cloud. Se sei un utente Dropbox, ogni volta che inserisci una memory card o una chiavetta USB, Windows ti chiederà se desideri importare foto e video in Dropbox. È un’ottima funzionalità, ma molti utenti potrebbero voler disabilitare il prompt.
La funzione che consente a Dropbox di avvisarti quando viene inserito un dispositivo di rimozione si chiama AutoPlay. Per interrompere l’importazione di foto da Dropbox, devi disattivare la riproduzione automatica in Windows 10 e 11. Per disabilitare la capacità di Dropbox di importare foto, consulta le istruzioni di seguito.
Windows 10 e 11: come impedire a Dropbox di importare foto
Passaggio 1 : per prima cosa, fai clic sul pulsante Start di Windows e seleziona Impostazioni.
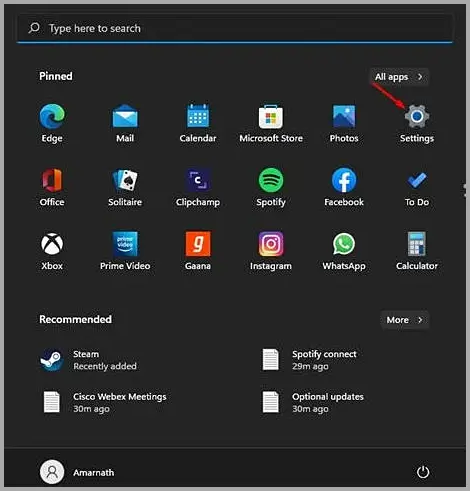
Passaggio 2 : nella pagina Impostazioni, fare clic sull’opzione Bluetooth e dispositivi.
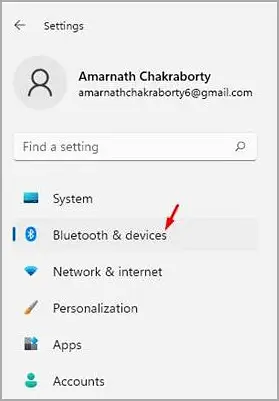
Passaggio 3 : fare clic sull’opzione AutoPlay nel riquadro di destra come mostrato nello screenshot qui sotto.
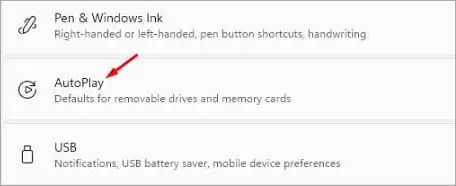
Passaggio 4 : nella schermata successiva, fai clic sul menu a discesa su Unità rimovibili e seleziona un’opzione diversa da “Importa foto e video (Dropbox)”. Lo stesso dovrebbe essere fatto per la scheda di memoria. Puoi anche selezionare “Chiedimi ogni volta” o “Non eseguire alcuna azione”.
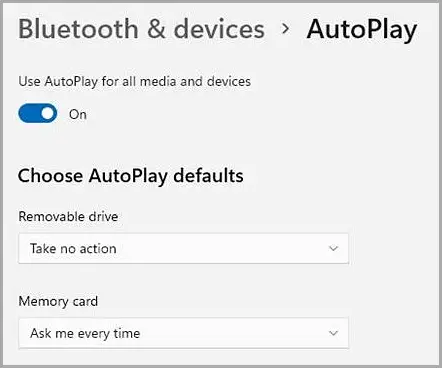
Passaggio 5 : in alternativa, puoi scegliere di disabilitare la riproduzione automatica per tutti i media e i dispositivi. Per fare ciò, disattiva l’interruttore accanto a Abilita riproduzione automatica per tutti i media e dispositivi.
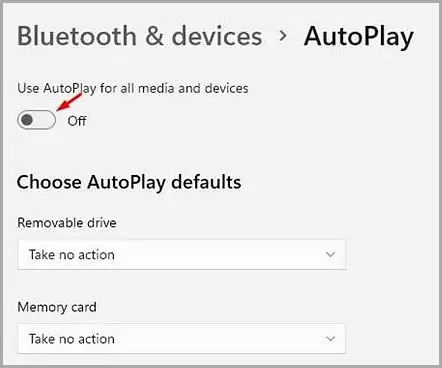
fine.