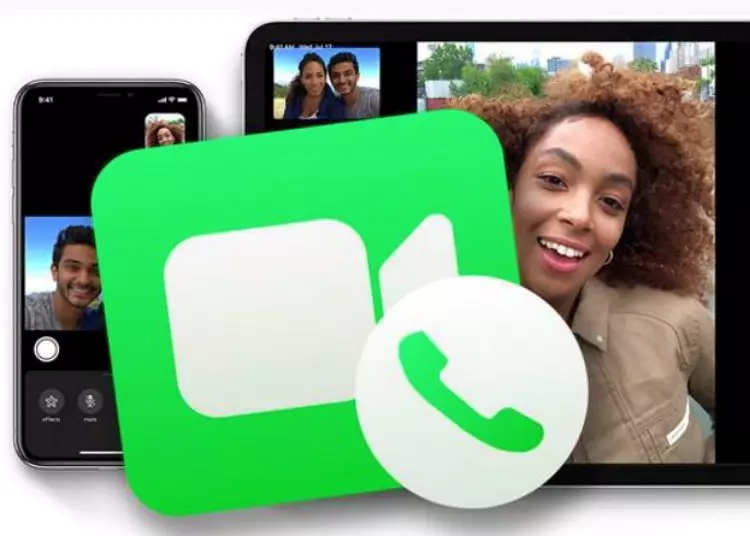Se stai cercando di aggiornare il tuo numero di telefono per FaceTime sul tuo iPhone, iPad o Mac o aggiungere un nuovo numero di telefono, sei nel posto giusto. Questa guida ti guiderà attraverso i semplici passaggi per modificare il tuo numero di telefono FaceTime su ciascun dispositivo. Sia che tu voglia personalizzare le impostazioni di FaceTime o semplicemente aggiungere un numero, ti aiuteremo. Inizia subito!
⚡ Conclusione: aggiungere il tuo numero di telefono a FaceTime è un processo semplice. Seguendo i passaggi forniti, gli utenti possono aggiungere rapidamente un nuovo numero al proprio account FaceTime e usufruire di funzionalità di comunicazione migliorate.
Modifica del numero di telefono FaceTime: una guida rapida
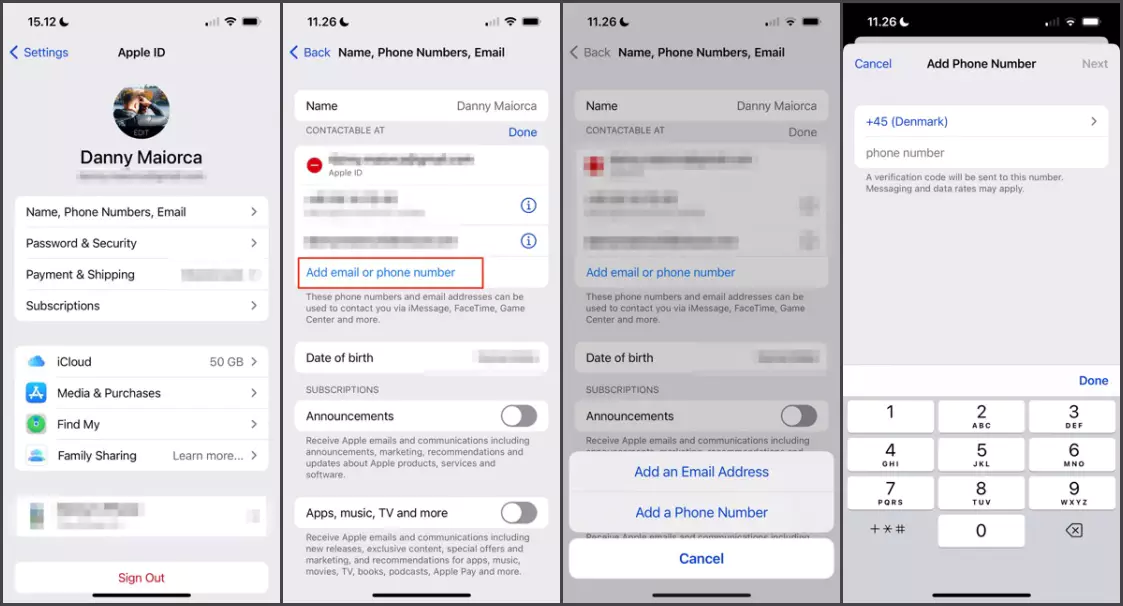
Cambia il tuo numero di telefono FaceTime su iPhone e iPad
- Apri l’app Impostazioni sul tuo iPhone o iPad.
- Scorri verso il basso e tocca il tuo ID Apple, solitamente nella parte superiore dello schermo.
- Nella sezione ID Apple, tocca “Nome, numero di telefono, e-mail”.
- Vedrai il tuo numero di telefono attuale nella sezione “Contatti”. Tocca “Modifica”.
- Ora tocca “Aggiungi numero di telefono” per inserire un nuovo numero di telefono per FaceTime.
- Segui le istruzioni e inserisci il codice di verifica che hai ricevuto per verificare il tuo numero di telefono.
- Al termine della verifica, il tuo nuovo numero di telefono verrà aggiunto alle impostazioni di FaceTime.
Cambia il tuo numero di telefono FaceTime su Mac
- Apri le Preferenze di Sistema sul tuo Mac.
- Fai clic sull’icona dell’ID Apple, solitamente nell’angolo in alto a destra della finestra.
- Nella sezione ID Apple, seleziona “Nome, telefono, e-mail”.
- Fai clic sull’icona “+” (più) per aggiungere un nuovo numero di telefono per FaceTime.
- Immettere il nuovo numero di telefono che si desidera utilizzare e fare clic su “Avanti”.
- Segui le istruzioni e inserisci il codice di verifica che hai ricevuto per verificare il tuo numero di telefono.
- Al termine della verifica, il tuo nuovo numero di cellulare verrà aggiunto alle impostazioni di FaceTime.
Gestisci le impostazioni del numero di telefono FaceTime
Ti consigliamo di rivedere e personalizzare le tue impostazioni dopo aver aggiunto un nuovo numero di cellulare a FaceTime. Ecco come.
- Sul tuo iPhone o iPad, vai su Impostazioni > FaceTime.
- Apri FaceTime sul tuo Mac e vai su FaceTime > Preferenze.
- Puoi scegliere quale numero di telefono utilizzare per le chiamate FaceTime selezionando un numero di telefono nella sezione “Numeri di telefono che puoi raggiungere con FaceTime” in Impostazioni.
- Puoi anche abilitare o disabilitare la funzione “Rispondi alle chiamate su iPhone” che ti consente di ricevere chiamate sul tuo iPhone da altri dispositivi Apple.
- Sentiti libero di esplorare diverse opzioni e impostazioni per personalizzare la tua esperienza FaceTime.
Aggiungi e rimuovi i numeri di telefono secondo necessità
Una delle grandi cose di FaceTime è che puoi gestire facilmente il tuo numero di telefono. Se devi aggiungere o rimuovere un numero di telefono, procedi nel seguente modo:
Aggiungi un nuovo numero di telefono
- Ripetere le istruzioni precedenti in base al dispositivo che si sta utilizzando.
- Basta seguire i passaggi forniti per aggiungere un nuovo numero di cellulare.
Elimina numero di cellulare
- Sul tuo iPhone o iPad, vai su Impostazioni > FaceTime.
- Tocca “Modifica” accanto al numero di telefono che desideri rimuovere.
- Tocca il pulsante meno rosso (-), quindi tocca “Elimina”.
- Tocca “Elimina dal mio iPhone” o “Elimina dal mio iPad” per confermare la tua scelta.
Per Mac
- Apri FaceTime e vai su FaceTime > Preferenze.
- È possibile eliminare un numero di telefono selezionandolo e facendo clic sull’icona “-” (meno).
fine
Puoi modificare, aggiungere o rimuovere facilmente il numero di telefono associato al tuo account FaceTime seguendo questi passaggi. Goditi la flessibilità e la comodità di FaceTime impostando il tuo numero di telefono preferito.