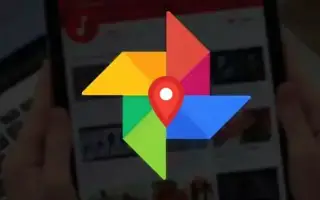Questo articolo è una guida all’installazione con alcuni utili screenshot su come modificare la copertina dell’album di Google Foto su Android.
Sono disponibili centinaia di opzioni di archiviazione cloud per archiviare foto e video, ma quella che abbiamo utilizzato di più è stata Google Foto. Google Foto è integrato negli smartphone Android e carica automaticamente le foto sui server cloud di Google.
Se gli utenti Android utilizzano l’app Google Foto per gestire foto e video, l’app può creare album. Creare un album in Google Foto è facile e quando crei un album e salvi le tue foto, Google Foto preleva automaticamente una copertina per te.
Questo processo è automatico ed è rivolto agli utenti che non desiderano personalizzare manualmente i propri album di Google Foto. Tuttavia, se desideri personalizzare il tuo album di Google Foto, puoi facilmente modificare la foto di copertina.
Di seguito viene spiegato come modificare la copertina dell’album di Google Foto su Android. Continua a scorrere per verificarlo.
Cambia la copertina del tuo album di Google Foto
In questo articolo condividiamo una guida passo passo su come cambiare la copertina del tuo album di Google Foto. I passaggi sono semplici.
Imposta copertine di album personalizzate in Google Foto
Puoi facilmente cambiare la copertina dell’album del tuo album di Google Foto sia su Android che su iOS. Abbiamo dimostrato i passaggi utilizzando un dispositivo Android. I passaggi erano praticamente gli stessi su iOS.
- Innanzitutto , apri l’app Google Foto sul tuo dispositivo Android .
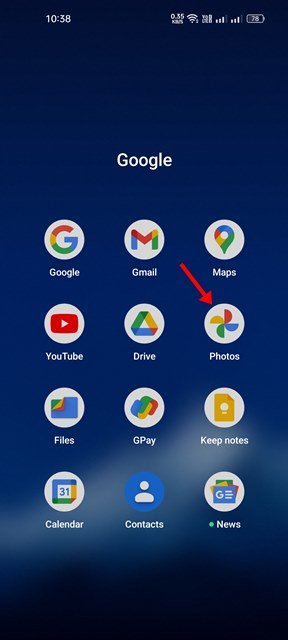
- Quindi, tocca l’icona della libreria come mostrato nello screenshot qui sotto .
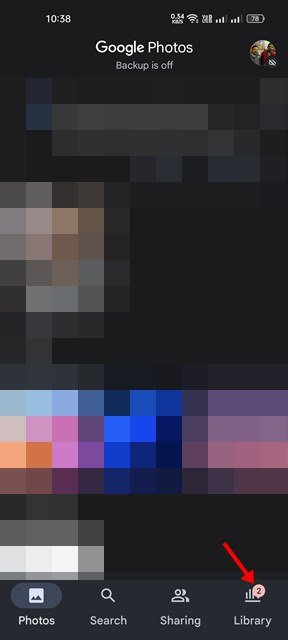
- Ora devi trovare l’album per il quale vuoi cambiare la foto di copertina. Tocca un album per aprirlo.
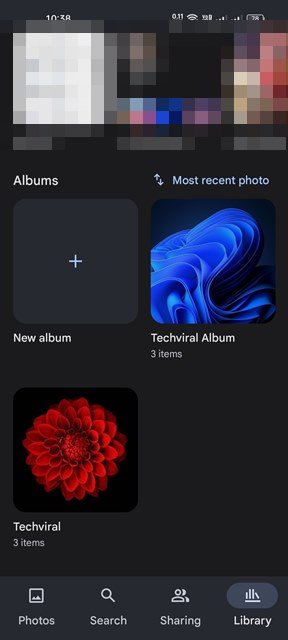
- Ora dobbiamo selezionare un’immagine da utilizzare come copertina dell’album. Apri una foto e tocca i tre punti come mostrato di seguito.

- Tocca l’ opzione Usa come copertina dell’album nel menu a comparsa .
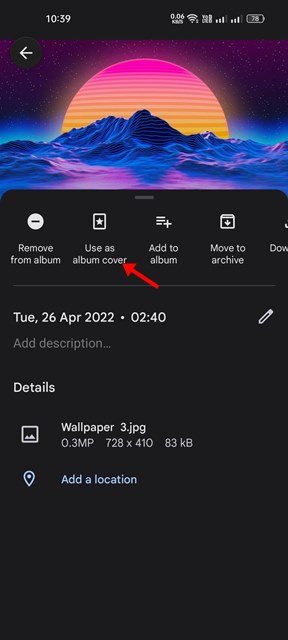
Ecco come viene eseguita la configurazione. Come cambiare la copertina dell’album di Google Foto su Android.
Imposta un’immagine come foto di copertina che non fa parte di un album
Se desideri inserire un’immagine come foto di copertina che non fa parte di un album, devi prima spostare la foto nell’album. Ecco come trasferire foto tra album in Google Foto.
- Innanzitutto, apri l’immagine che desideri spostare in Google Foto. Quindi, tocca i tre punti come mostrato di seguito .

- Nel menu visualizzato , tocca l’ opzione Aggiungi all’album .
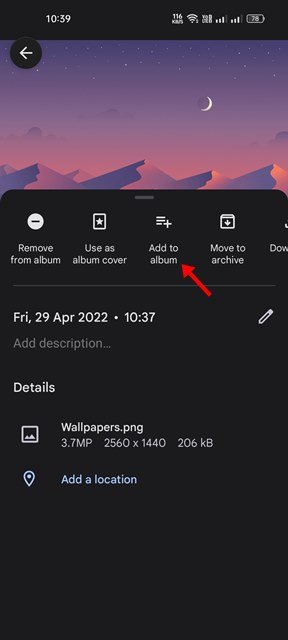
- Ora seleziona l’album in cui vuoi spostare le foto. Questo sposterà le foto nell’album selezionato.
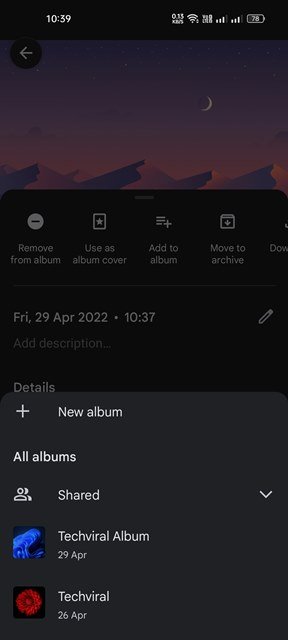
- Dopo lo spostamento, devi seguire i passaggi precedenti per impostare l’immagine come copertina dell’album per il tuo album di Google Foto .
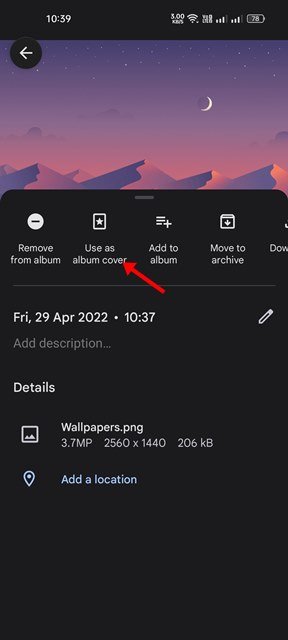
Ecco come cambiare la copertina dell’album di Google Photos su Android.
Oltre a modificare la foto di copertina, Google Foto ti consente anche di rinominare gli album e regolare l’ora e la posizione.
Sopra, abbiamo visto come modificare la copertina dell’album di Google Foto su Android. Ci auguriamo che queste informazioni ti abbiano aiutato a trovare ciò di cui hai bisogno.