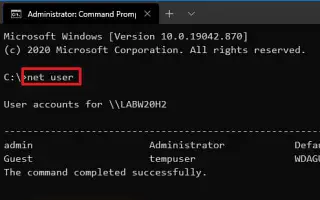Questo articolo è una guida all’installazione con alcuni utili screenshot su come modificare la password dell’account utilizzando il prompt dei comandi in Windows 10. Se devi modificare la password del tuo account locale, puoi anche utilizzare il prompt dei comandi e in questa guida imparerai come farlo in Windows 10.
Se sospetti che la tua password di Windows 10 sia stata rubata, ti consigliamo di cambiare la password del tuo account di Windows 10 con una password diversa che è difficile da usare per gli altri se hai una password debole o se utilizzi la stessa password da molto tempo . Qualcun altro da indovinare.
Se disponi di un account locale che non dispone di un account Microsoft, esistono diversi modi per modificare la password, ma un modo rapido consiste nell’utilizzare il prompt dei comandi.
Di seguito introdurrò come modificare la password dell’account locale utilizzando il prompt dei comandi in Windows 10. Continua a scorrere per verificarlo.
Modifica la password dell’account utilizzando il prompt dei comandi
Utilizzare la procedura seguente per modificare la password dell’account locale utilizzando il prompt dei comandi.
- Apri Start in Windows 10 .
- Cerca Prompt dei comandi , fai clic con il pulsante destro del mouse sul risultato in alto e seleziona l’ opzione Esegui come amministratore .
- Per vedere tutti gli account disponibili, digita il seguente comando e premi Invio .
net user - Modifica la password dell’account digitando il seguente comando e premi Invio .
net user USERNAME *Assicurati di sostituire USERNAME nel comando con il nome dell’account che desideri aggiornare.
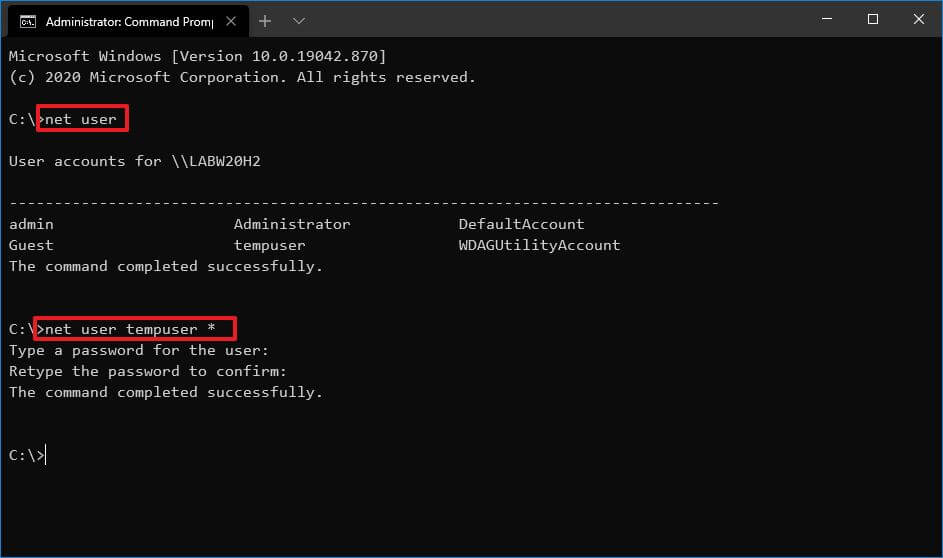
- Inserisci la tua nuova password e premi Invio .
- Immettere nuovamente la nuova password per confermare e premere Invio .
Dopo aver completato il processo, disconnettersi e accedere nuovamente al proprio account Windows 10 per utilizzare la nuova password. Se hai un account collegato al tuo account Microsoft, i passaggi descritti sopra non si applicano. In questo caso, dovrai cambiare la password del tuo account.
Sebbene questa guida si concentri su Windows 10, questi passaggi dovrebbero funzionare anche per Windows 8.1 e Windows 7.
Sopra, abbiamo visto come modificare la password dell’account utilizzando il prompt dei comandi in Windows 10. Ci auguriamo che queste informazioni ti abbiano aiutato a trovare ciò di cui hai bisogno.