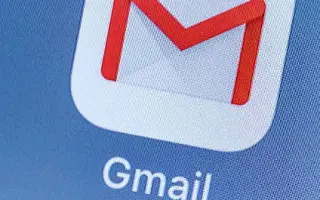Questo articolo è una guida all’installazione con alcuni utili screenshot su come modificare o reimpostare la password in Gmail.
Gmail offre funzionalità e opzioni di sicurezza migliori rispetto a qualsiasi altro servizio di posta elettronica. Per proteggere il tuo account Gmail dagli hacker, puoi abilitare l’autenticazione a due fattori e modificare periodicamente la tua password.
La modifica della password per il tuo account online è una delle cose a cui dovresti abituarti frequentemente. Per motivi di sicurezza, puoi modificare o reimpostare la tua password Gmail se la dimentichi. Devi utilizzare la versione web di Gmail per modificare o reimpostare la password.
Come modificare o reimpostare la password in Gmail di seguito. Continua a scorrere per verificarlo.
Il processo di modifica o reimpostazione della password di Gmail
Per motivi di sicurezza, puoi modificare o reimpostare la tua password Gmail se la dimentichi. Devi utilizzare la versione web di Gmail per modificare o reimpostare la password. Di seguito, condividiamo una guida passo passo su come modificare o reimpostare la tua password Gmail.
1. Come modificare la password di Gmail
Se ricordi la tua password Gmail e desideri cambiarla, devi seguire questi passaggi:
- Innanzitutto, apri il tuo browser Web preferito eVai alla pagina del tuo account Google .
- Ora accedi all’account per il quale desideri modificare la password. Fare clic sulla scheda Sicurezza nel riquadro di sinistra .
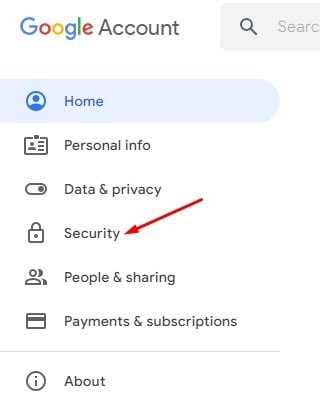
- Nel riquadro di destra, scorri verso il basso fino a Accesso a Google e fai clic sull’opzione Password .
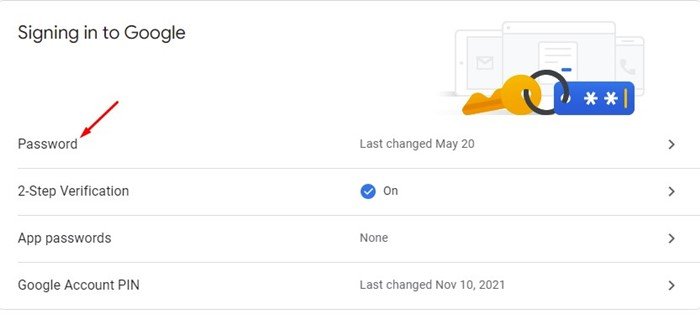
- Ora ti verrà chiesto di inserire la tua password. Inserisci la tua password per cambiare la tua password.
- Nella pagina successiva , inserisci e conferma la tua nuova password . Al termine, fare clic sul pulsante Modifica password .
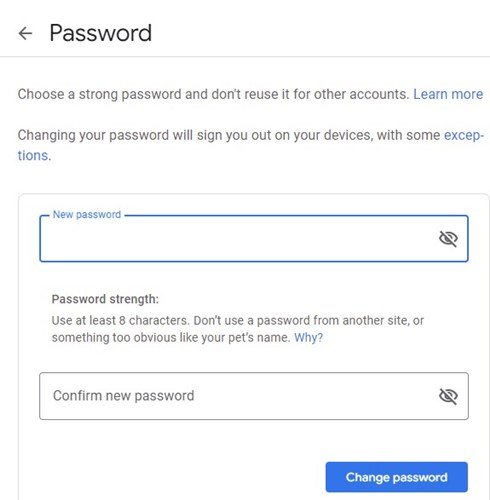
L’installazione è completa. Questo cambierà la tua password Gmail. Devi utilizzare la tua nuova password per accedere a tutti i servizi Google.
2. Come reimpostare la password di Gmail
Se non ricordi la tua vecchia password, dovrai reimpostare la tua password Gmail. Esistono molti modi per reimpostare la password di Gmail, ma condividerò il modo più semplice. Ecco come reimpostare la tua password Gmail:
- Innanzitutto, apri il tuo browser web preferito e vai su Gmail.com .
- Inserisci il tuo indirizzo e-mail e fai clic sul pulsante Avanti .
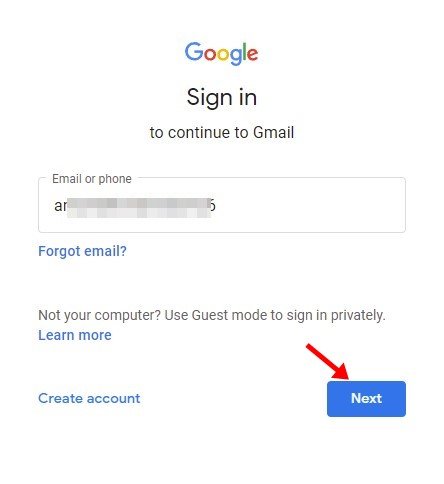
- Nella finestra di immissione della password, fare clic sul collegamento Password dimenticata .
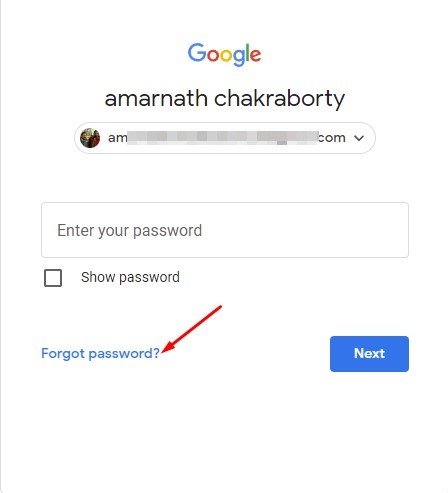
- Se possiedi un telefono cellulare, puoi utilizzarlo per ricevere le notifiche di accesso . Se non hai un telefono connesso, dovrai fare clic sull’opzione Prova un altro metodo .
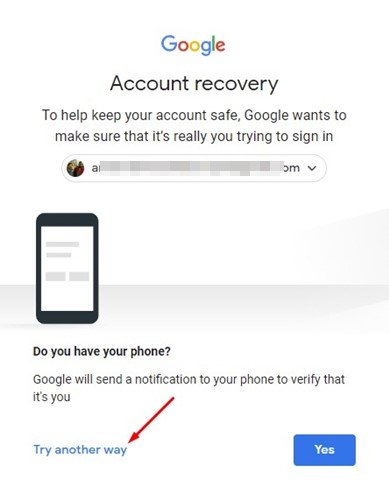
- Ora puoi trovare vari metodi di recupero della password. Puoi utilizzare il codice di backup a 8 cifre oppure puoi ottenere un codice di verifica al tuo numero di telefono registrato .
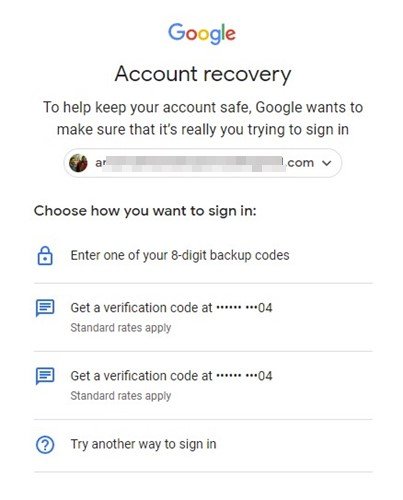
- Dopo la conferma, ti verrà presentata la possibilità di creare una nuova password. Imposta una nuova password e fai clic sul pulsante Salva password .
L’installazione è completa. Ecco come reimpostare la password di Gmail in semplici passaggi.
Sopra, abbiamo visto come modificare o reimpostare la password in Gmail. Ci auguriamo che queste informazioni ti abbiano aiutato a trovare ciò di cui hai bisogno.