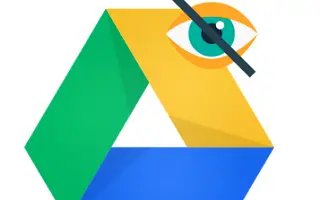Come tutti i servizi di archiviazione cloud, Google Drive contiene molti file che desideri mantenere privati. Ecco perché nessuno può vedere ciò che possiedi a meno che tu non lo condivida con loro. Ma cosa succede se desideri nascondere i file in Google Drive che fanno parte di una cartella condivisa?
Di seguito condivido come nascondere i file in Google Drive. Continua a scorrere per verificarlo.
Nascondi i file nell’app Google Drive
Per quanto ne sappiamo, non puoi nascondere i file in Google Drive nel modo in cui Android può nascondere file locali come codici PIN o cartelle speciali. Se possiedi un file, puoi rimuoverlo da una cartella condivisa o spostarlo in una cartella personale.
Se altre persone possono accedere al tuo disco e vogliono nascondere loro i tuoi file, ti consigliamo di creare un altro account Google per mantenerlo riservato. Alla fine della giornata, è gratis. In alternativa, puoi manipolare la versione per nascondere il file originale, sperando che l’altra persona non lo sappia.
Esistono diverse estensioni del browser che possono aiutare a nascondere i file di Google Drive. Ma non mi piace consentire alle estensioni di accedere allo spazio di archiviazione.
Modifica la versione del file da nascondere nella cartella condivisa di Google Drive
Non puoi eliminare un file a meno che tu non disponga dei permessi di editor e non possiedi il file o la cartella che contiene. Un’opzione per i file condivisi (file che non possiedi ma hai i permessi di editor) consiste nell’usare il controllo delle versioni per apportare modifiche al file originale. Questo nasconderà il file originale dalla vista.
Tuttavia, presenta l’evidente svantaggio che il file originale (ora sostituito da una copia falsa) e le modifiche della versione e del formato del file possono essere visualizzati dal proprietario o da altri editori/editor. hanno bisogno di vedere La vecchia versione (originale) è stata eliminata dopo 30 giorni, ma ora hai la possibilità di mantenerla permanentemente.
Per fare ciò, devi utilizzare Google Drive sul Web, preferibilmente sul tuo PC. Tuttavia, puoi farlo anche su Android utilizzando la modalità sito desktop (browser> menu a tre punti> seleziona la casella sito desktop).
Ecco come modificare la versione del file da nascondere nella cartella condivisa di Google Drive.
- Apri Google Drive sul Web qui .
- Fare clic con il pulsante destro del mouse sul file condiviso che si desidera nascondere e selezionare Gestisci versioni .
- Fare clic su Carica nuova versione .
- Selezionare il file locale desiderato . Idealmente, sarebbe meglio utilizzare lo stesso formato di file del file originale per renderlo oscuro. È integrato con Google Drive, ad esempio controllando se si tratta di un documento e utilizzando un’immagine se si tratta di un’immagine JPEG o PNG. Non è possibile modificare la versione.
- Ora fai clic sul menu dei tre punti accanto al file originale e seleziona la casella Conserva per sempre .
- Chiudere la finestra di dialogo e assegnare al nuovo file lo stesso nome del file originale .
Non riesco ad accedere ai file originali su Drive, ma posso scaricarli. Ovviamente puoi ripristinarlo. Basta fare clic con il pulsante destro del mouse sul file falso, selezionare Gestisci versioni ed eliminare la versione falsa. Ciò ripristinerà la versione originale.
Sopra abbiamo visto come nascondere i file in Google Drive. Ci auguriamo che queste informazioni ti abbiano aiutato a risolvere il problema.