Questo articolo è una guida all’installazione con schermate per aiutarti a proteggere con password i tuoi file Excel.
Se stai utilizzando la suite Office di Microsoft, probabilmente hai familiarità con Excel. Microsoft Excel è un foglio di calcolo sviluppato da Microsoft per Windows, macOS, Android e iOS.
Microsoft Excel ha diverse funzionalità essenziali per aiutarti a organizzare i tuoi dati ed eseguire analisi finanziarie. Le aziende e le aziende utilizzano fogli di Excel da piccoli a grandi. È anche ampiamente utilizzato dalle persone per condividere rapporti di vendita su più piattaforme.
Se stai creando un file Microsoft Excel e stai cercando un modo per impedire l’accesso non autorizzato, dovresti proteggerlo con una password. È molto facile proteggere con password i file Excel in Windows.
Ecco come proteggere con password un file Excel. Continua a scorrere per verificarlo.
Proteggi con password i file Excel
In questo articolo, condivideremo i due modi migliori per proteggere con password i file Excel su Windows.
1. Proteggi con password i file Microsoft Excel
In questo metodo, abiliti la protezione con password utilizzando l’app Microsoft Excel.
- Innanzitutto, apri il programma Microsoft Excel sul tuo PC Windows.
- Ora devi aprire il file excel che vuoi proteggere con password. Quindi fare clic sul pulsante File come mostrato nello screenshot .
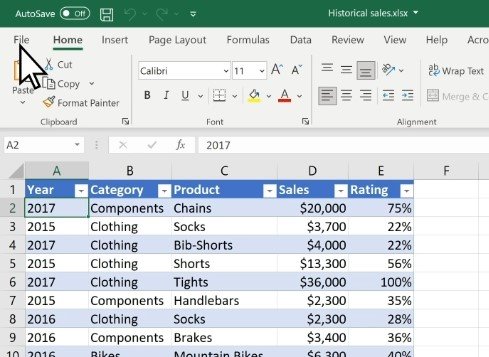
- Fai clic sull’opzione “Informazioni” nella barra laterale sinistra .
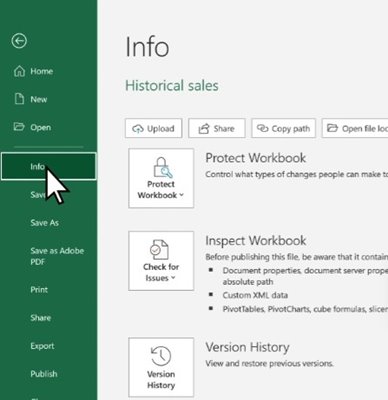
- Sulla destra, fai clic sull’opzione Protezione cartella di lavoro come mostrato di seguito.
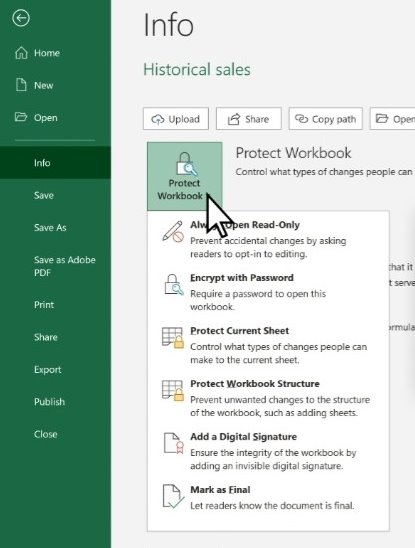
- Quindi fare clic sull’opzione “Crittografa con password” .
- Immettere ora la password che si desidera impostare e fare clic sul pulsante OK .
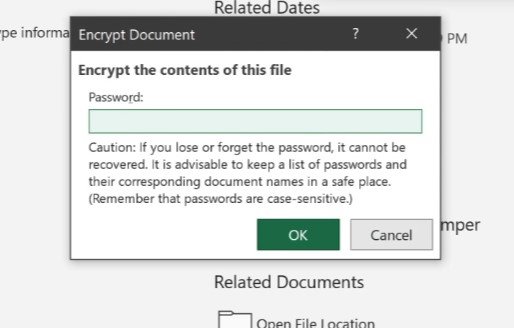
Questo proteggerà con password i tuoi file Excel su Windows. Ora puoi condividere file crittografati con chiunque.
2. File Excel protetti da password tramite OneDrive
Puoi anche proteggere con password i tuoi file Excel tramite OneDrive. Per fare ciò, è necessario seguire alcuni semplici passaggi condivisi di seguito.
Nota: la funzione di crittografia è disponibile solo in OneDrive Premium. Quindi, segui i passaggi solo se hai un account premium.
- primoVisita la pagina Web di OneDrive e accedi con il tuo account Microsoft.
- Trova il file excel. Se non riesci a trovare il file Excel, dovrai caricarlo.
- Al termine del caricamento, seleziona il file Excel e fai clic sull’icona di condivisione in basso.
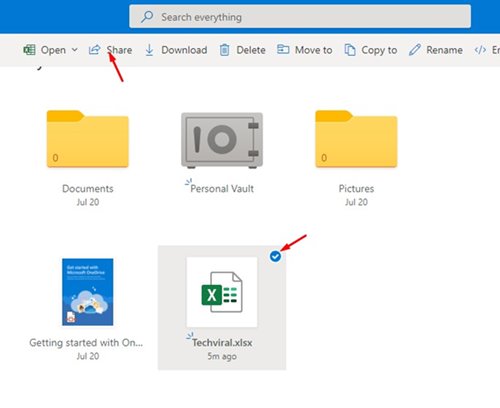
- Nel menu Invia collegamento, fai clic sul pulsante Modifica in basso. Quindi fare clic sull’opzione Impostazioni collegamento .
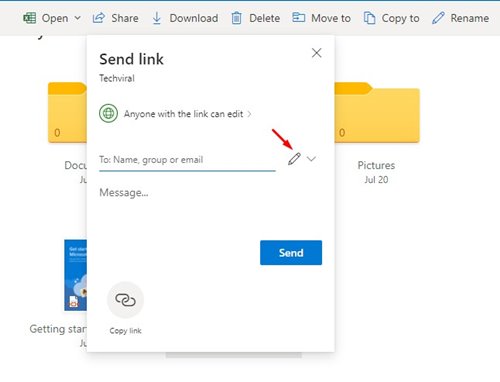
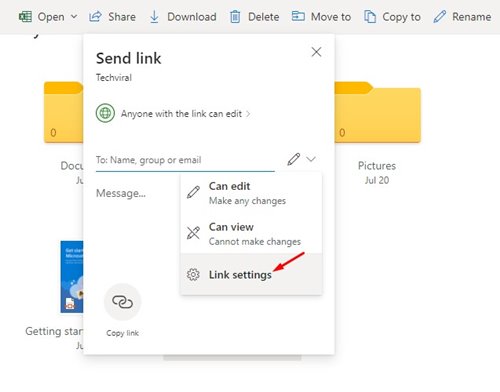
- Immettere la password nella voce “Impostazioni password” nel menu Impostazioni collegamento e fare clic sul pulsante Applica .
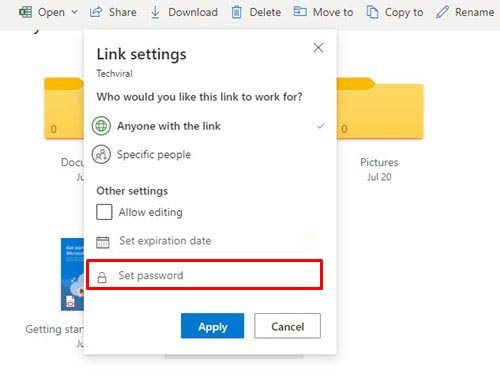
L’installazione è completa. A chiunque tenti di accedere al collegamento OneDrive verrà richiesta una password.
Sopra, abbiamo visto come proteggere con password i file Excel. Ci auguriamo che queste informazioni ti abbiano aiutato a trovare ciò di cui hai bisogno.













