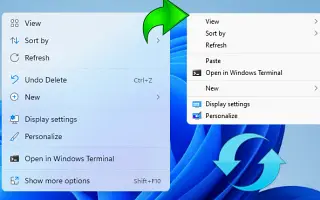Questo articolo è una guida all’installazione con alcuni utili screenshot su come ripristinare il vecchio menu di scelta rapida in Windows 11.
Se stai utilizzando la build di anteprima di Windows 11, potrebbero esserci molte modifiche. Windows 11 include un nuovo menu Start e un semplice menu contestuale del tasto destro del mouse.
Il nuovo menu di scelta rapida semplificato di Windows 11 sembra buono, ma gli utenti che sono appena passati da Windows 10 possono trovarlo difficile da usare.
Il nuovo menu contestuale del tasto destro del mouse di Windows 11 nasconde molte opzioni sotto il pulsante “Mostra altre opzioni”. Quindi, chiunque desideri utilizzare il tradizionale menu di scelta rapida di Windows 10 sta leggendo la guida giusta.
Ecco come ripristinare il menu di scelta rapida precedente in Windows 11. Continua a scorrere per verificarlo.
Riporta il vecchio menu contestuale in Windows 11
Di seguito, condividiamo una guida dettagliata su come riutilizzare il vecchio menu contestuale nel sistema operativo Windows 11.
IMPORTANTE: questo processo richiede modifiche al registro, quindi segui attentamente i passaggi. Se possibile, eseguire il backup dei file importanti prima di eseguire i passaggi.
- Innanzitutto, premi il tasto Windows + pulsante R sulla tastiera. Si apre la finestra di dialogo Esegui.
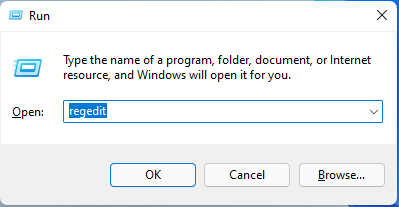
- Nella finestra di dialogo Esegui, digita Regedit e premi il pulsante Invio.
- Si apre l’editor del registro. Vai al percorso.
Computer\HKEY_CURRENT_USER\SOFTWARE\CLASSES\CLSID\ - Ora fai clic con il pulsante destro del mouse sullo spazio vuoto a destra sotto la cartella CLSID e seleziona Nuovo> Chiave. Quindi incolla {86ca1aa0-34aa-4e8b-a509-50c905bae2a2} come nome della chiave.
{86ca1aa0-34aa-4e8b-a509-50c905bae2a2}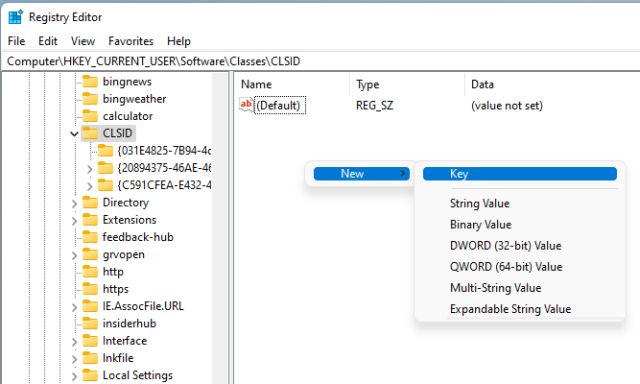
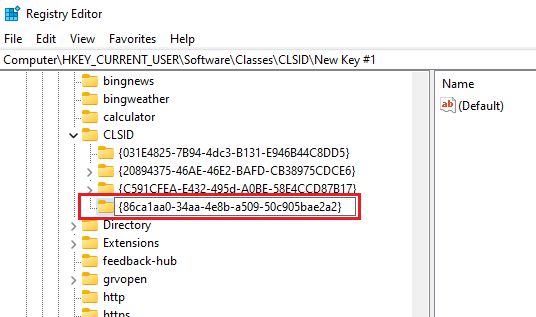
- Ora fai clic con il pulsante destro del mouse sulla chiave che hai creato e seleziona Nuovo > Chiave . Denominare la nuova chiave InprocServer32 .
InprocServer32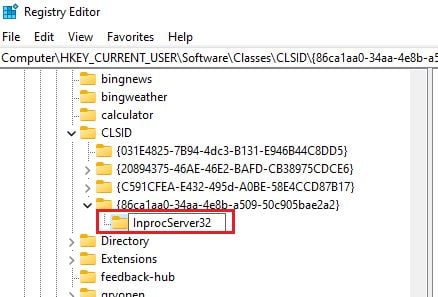
- Selezionare la cartella InprocServer32. Fare doppio clic sul tasto (predefinito) nel riquadro di destra e fare clic sul pulsante OK per chiudere senza apportare modifiche.
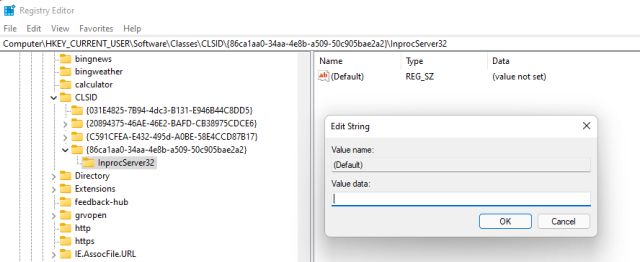
L’installazione è completa. Ora chiudi l’editor del registro e riavvia il PC. Dopo il riavvio, Windows 11 mostra il menu contestuale completo del tasto destro del mouse.
Sopra, abbiamo visto come ripristinare il menu di scelta rapida precedente in Windows 11. Ci auguriamo che queste informazioni ti abbiano aiutato a trovare ciò di cui hai bisogno.