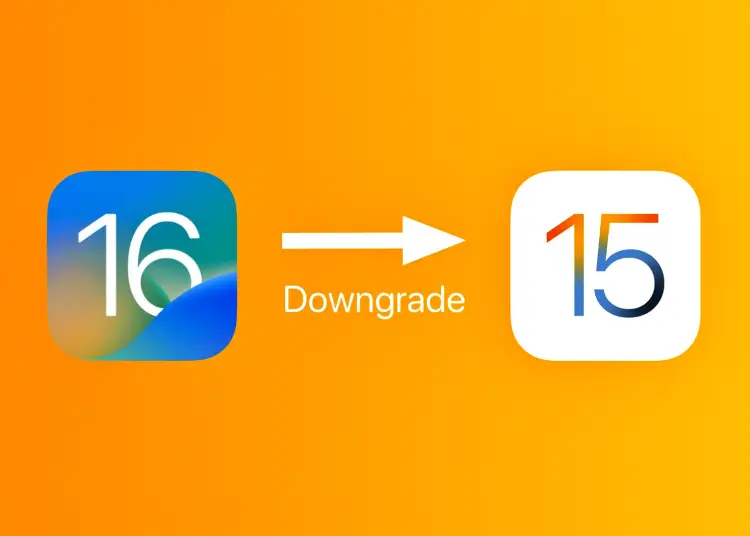Come ripristinare la versione iOS non è semplice come Android. Alcuni utenti esperti potrebbero essere in grado di farlo funzionare, ma non è qualcosa che dovresti fare prima di informarti. Fortunatamente, non tutte le opzioni avanzate sono bloccate. Ad esempio, se non sei soddisfatto delle funzionalità offerte dall’ultimo iOS 16 o se riscontri alcuni problemi importanti come il surriscaldamento, tutto ciò di cui hai bisogno è il tuo PC/Mac e iTunes per tornare a iOS 15.
Di seguito condividiamo come ripristinare iOS 15 da iOS 16. Continua a scorrere per scoprirlo.
Downgrade da iOS 16 a 15
Teoricamente, puoi eseguire il downgrade a una versione precedente di iOS, ma per farlo dovrai reimpostare il dispositivo e utilizzare un Mac o iTunes su un PC Windows. Devi anche scaricare l’ultima versione di iOS 15, IPSW 15.7 sul tuo Mac/PC e quindi utilizzare l’opzione di ripristino per eseguire il flashing sul tuo iPhone.
Due cose sono più importanti qui. Dovresti prima eseguire il backup del tuo iPhone su iTunes prima di fare qualsiasi altra cosa. Inoltre, esegui il backup di tutto anche sul backup iCloud del tuo iPhone. La procedura di ripristino pulirà il tuo dispositivo.
Il secondo è che devi trovare un file immagine IPSW (software iPhone) adatto firmato da Apple. Le versioni non firmate non possono essere installate tramite iTunes. Ed è difficile da trovare, dato che ad Apple piacciono gli ecosistemi chiusi che funzionano come previsto senza gravi violazioni da parte degli utenti.
Se l’immagine non è firmata, il rollback a una versione precedente non è consigliato o impossibile a meno che tu non abbia dimestichezza con il jailbreak. Si consiglia di non eseguire questa operazione a meno che non si abbia familiarità con il processo. Tutto quello che puoi fare è controllare gli elenchi su IPSW.me e trovare il tuo dispositivo. Tutti i dispositivi con software iPhone firmato iOS 15.7.
Se non è presente, troverai una versione non firmata, ma non potrai installarla utilizzando la procedura di iTunes descritta di seguito. Apple afferma che l’utilizzo di versioni iOS non firmate può portare a problemi di sicurezza, maggiore consumo della batteria e altro ancora.
Come eseguire il downgrade a iOS 15 utilizzando iTunes
Se il dispositivo viene trovato, puoi andare alla procedura di ripristino.
- Scarica l’ IPSW per il tuo dispositivo sul tuo PC o Mac e salvalo localmente. I file possono essere fino a 7-8 GB. Si applica solo l’opzione della firma verde.
- Collega l’iPhone al PC/Mac utilizzando il cavo di illuminazione . Accedi a iTunes con il tuo account Apple e consenti l’accesso al tuo iPhone quando richiesto.
- Fai clic su iPhone in alto per vedere la schermata di riepilogo. Eseguire prima il backup del dispositivo.
- Tieni premuto Maiusc ( Controllo su Mac) e fai clic su Ripristina iPhone in alto .
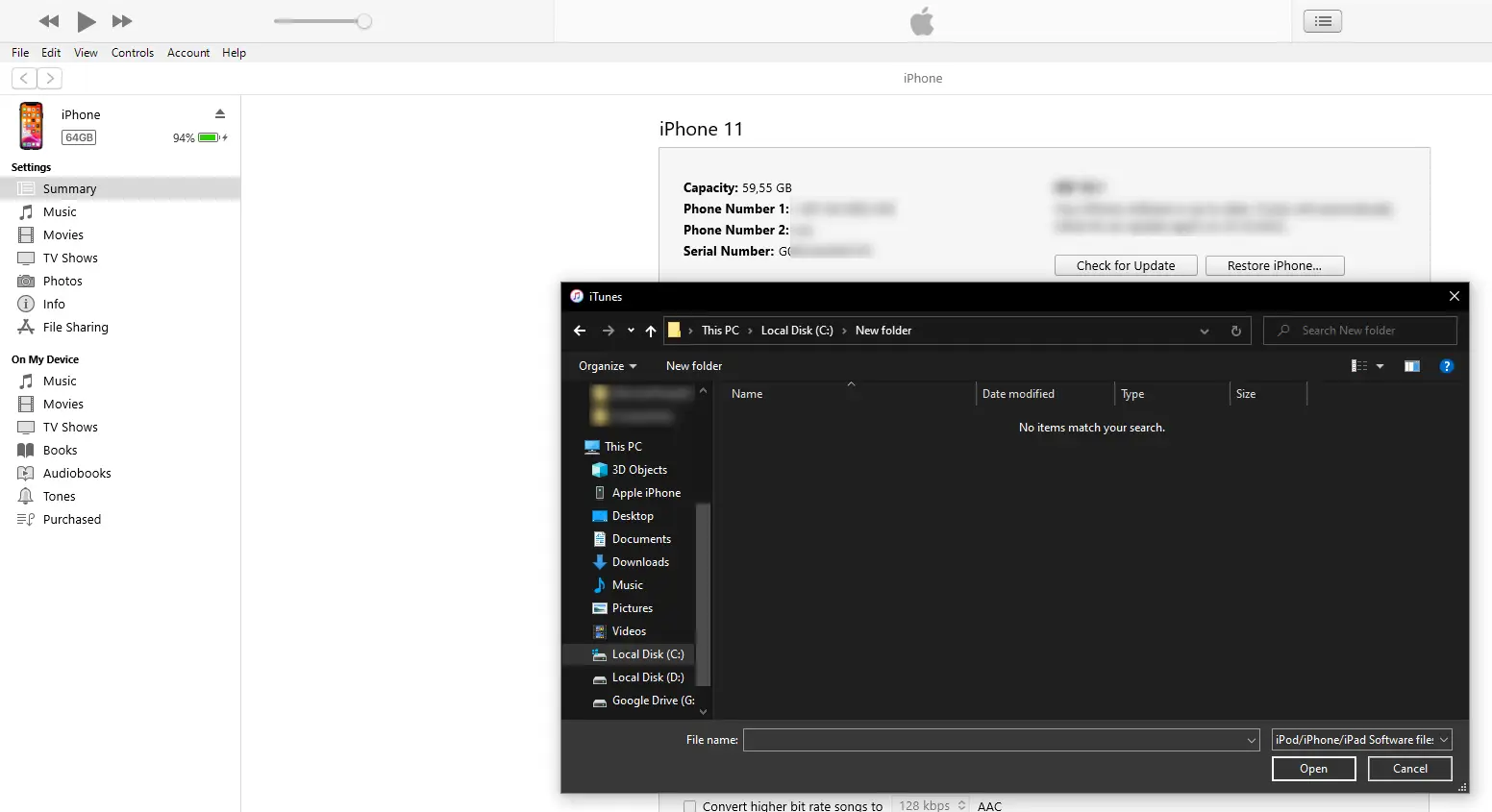
- Seleziona il file IPSW 15.7 scaricato e attendi il completamento del processo. Non scollegare il dispositivo durante la procedura.
- Al termine e l’iPhone si riavvia, ripristina il backup da iTunes o PC/Mac.
Ecco come tornare a iOS 15 da iOS 16. Speriamo che queste informazioni ti abbiano aiutato a risolvere il tuo problema.