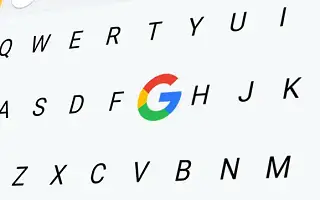Gboard è la tastiera preferita da molti utenti iPhone. Ovviamente, la tastiera iOS predefinita è visivamente più accattivante, ma per molte persone Gboard è più pratico. Soprattutto bilingue, perché non è richiesto il cambio manuale della lingua (con alcuni vantaggi extra).
Ad Apple non piace quando si utilizzano tastiere di terze parti (soprattutto Google), ma non le vieta nemmeno. Tuttavia, affinché Gboard funzioni correttamente sul tuo iPhone, devi passare attraverso le impostazioni. L’intero processo è per lo più liscio. Tuttavia, potrebbero sorgere potenziali problemi.
Di seguito, condividiamo soluzioni per quando Gboard non funziona su iPhone. Continua a scorrere per verificarlo.
Impossibile configurare Gboard su iPhone
Se non riesci nemmeno a configurare Gboard, significa che c’è un bug all’interno dell’app o non hai eseguito correttamente la configurazione. Ad ogni modo, ti mostrerò alcune soluzioni che ti aiuteranno a configurare correttamente Gboard sul tuo iPhone.
Se hai problemi a configurare o interrompere Gboard sul tuo iPhone, controlla le cose di seguito.
1. Riavvia iPhone
Personalmente mi sono imbattuto in questo quando ho comprato un nuovo iPhone. Ho provato tutte le soluzioni possibili che potevo pensare ma niente ha aiutato. Non sono riuscito ad aggiungere Gboard al mio elenco di tastiere perché non era nelle impostazioni. E riavviato il telefono. Non appena si è avviato, Gboard è apparso magicamente nell’elenco delle tastiere e sono stato in grado di completare l’installazione. Da allora non ho avuto nessun problema.
Può sembrare banale, ma un semplice riavvio può essere la soluzione. Qualcosa è mescolato in tutto il pasticcio e Gboard non può funzionare correttamente, soprattutto se stai configurando il tuo iPhone per la prima volta e devi gestire l’installazione di più app contemporaneamente.
Questa è l’unica soluzione che ha funzionato per me, ma elencherò alcune soluzioni alternative aggiuntive poiché la tua situazione potrebbe essere diversa dalla mia e il tuo problema potrebbe richiedere una soluzione diversa.
2. Controlla le autorizzazioni richieste
Per consentirlo, devi concedere alcune autorizzazioni a Gboard per iPhone. L’app fornisce le istruzioni necessarie, ma ripeterla qui non ha importanza. Questo per garantire che tutto sia corretto. Ecco cosa devi fare:
- Vai su Impostazioni e cerca Tastiera .
- Tastiera > Aggiungi nuova tastiera… Rubinetto .
- Aggiungi Gboard dall’elenco delle tastiere di terze parti.
- Ora tocca Gboard e attiva l’opzione Abilita accesso completo .
3. Verificare le impostazioni regionali
Ora, solo poche parole nel caso in cui non riesci a installare Gboard sul tuo iPhone. Gboard è disponibile solo in alcune regioni del mondo. Detto questo, se non vivi negli Stati Uniti o (nella maggior parte) in Europa, è probabile che Gboard non sia disponibile in quelle regioni. Puoi scoprirlo cercando Gboard nell’App Store. Se non riesci a trovarlo, è semplicemente non disponibile.
Se Gboard non è disponibile nella tua regione, puoi trovare una tastiera alternativa o modificare le impostazioni regionali. La modifica delle impostazioni della tua regione ti consentirà di scaricare Gboard e altre app precedentemente non disponibili dall’App Store, ma con un grave svantaggio. Non puoi collegare una carta di debito/credito al tuo account se ti trovi in una posizione diversa da quella che hai impostato sul tuo iPhone. Ciò significa che non puoi acquistare o iscriverti all’app.
Alla fine della giornata, decidi quale opzione è migliore. Se non hai un abbonamento attivo, puoi accedere ad app aggiuntive modificando le impostazioni regionali. Tuttavia, se hai un abbonamento attivo, annullare tutto in modo da poter scaricare qualche altra app potrebbe non valere la pena.
Se Gboard smette di funzionare su iPhone
Se Gboard ha funzionato bene sul tuo iPhone ma ha smesso di funzionare ora, ecco un elenco di altre soluzioni. La maggior parte di queste soluzioni ruota attorno all’aggiornamento di iOS o dell’app stessa. Se riscontri problemi con Gboard, è perché molto probabilmente è un bug che non può essere risolto.
1. Aggiornamento di Gboard
C’è un bug all’interno dell’app Gboard che potrebbe impedirne il corretto funzionamento sul tuo iPhone. E forse il modo migliore per affrontare tali problemi è semplicemente aggiornare l’app. Se il problema è diffuso, gli sviluppatori lo scopriranno presto e forniranno una soluzione in uno degli aggiornamenti futuri, se non successivi.
Per aggiornare Gboard, vai all’App Store, cerca Gboard e verifica se è disponibile un aggiornamento. Se sono disponibili aggiornamenti, installali e verifica se puoi utilizzare di nuovo Gboard.
2. Aggiornamento iOS
Lo stesso vale per il sistema operativo stesso. È possibile che un aggiornamento iOS interferisca con il modo in cui Gboard funziona sul tuo iPhone. Soprattutto se quell’aggiornamento ha apportato modifiche alla tastiera iOS. Quindi, controlla regolarmente i nuovi aggiornamenti di iOS. Per verificare la presenza di aggiornamenti iOS sul tuo iPhone, vai su Impostazioni > Generali > Aggiornamento software . Installa nuovi aggiornamenti (se disponibili) e verifica se il problema persiste.
L’unico problema qui è che non sappiamo quando Apple rilascerà un aggiornamento che risolve il problema. Se non trovi una soluzione specifica, dovresti continuare a cercare nuovi aggiornamenti fino all’arrivo del supporto.
3. Reinstalla Gboard
Infine, se nient’altro aiuta, prova a disinstallare completamente Gboard e reinstallarlo. Ecco come eliminare Gboard da iPhone.
- Vai su Impostazioni .
- Vai su Generali > Archiviazione iPhone .
- Scorri l’elenco delle app fino a trovare Gboard.
- Tocca Gboard e vai su Elimina app .
Ora vai su App Store, trova Gboard e installalo di nuovo. Verificare se ci sono modifiche impostando come sopra ed eseguendo una nuova installazione.
Sopra, abbiamo visto come riparare Gboard che non funziona su iPhone. Ci auguriamo che queste informazioni ti abbiano aiutato a risolvere il problema.