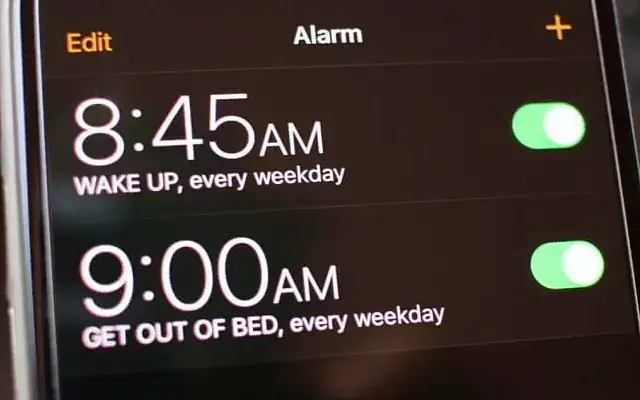È difficile immaginare qualcosa di così essenziale e semplice come un allarme che non funziona, ma è proprio questo che infastidisce alcuni utenti di iPhone. Cioè, alcuni di loro non segnalano alcun allarme, mentre altri riferiscono che lo fa ma è silenzioso.
Di seguito, condividiamo una soluzione per iPhone che non suona allarmi. Continua a scorrere per scoprirlo.
Perché il mio iPhone suona una sveglia ma non emette alcun suono?
Per prima cosa dobbiamo verificare alcune cose. La modalità Non disturbare e l’interruttore silenzioso non influiscono sugli allarmi. Puoi attivare o disattivare la sveglia. Non importa quando suona l’allarme. Inoltre, assicurati che il tuo dispositivo sia aggiornato, poiché sono stati segnalati problemi di allarme nelle precedenti iterazioni di iOS.
Quindi è una buona idea controllare il volume, cambiare la suoneria della sveglia o eliminare la vecchia sveglia e aggiungerne una nuova. L’app e le sue azioni sono piuttosto semplici, quindi la soluzione a questo problema non è esattamente complicata.
Se la sveglia del tuo iPhone non suona, controlla le istruzioni fornite di seguito e correggilo subito.
1. Controllare l’impostazione del volume
La prima cosa da controllare è il dispositivo di scorrimento del volume predefinito nelle impostazioni di sistema. Per impostazione predefinita, questo dispositivo di scorrimento non è influenzato dai pulsanti del volume in quanto abbassa o aumenta solo il volume del supporto. Potresti aver accidentalmente abbassato il volume se la funzione pulsante per cambiare è abilitata.
Quindi, imposta il volume della suoneria su non disattivato. Ecco cosa devi fare:
- Apri Impostazioni .
- Tocca Suoni e feedback aptico .
- Usa il dispositivo di scorrimento sotto Suonerie e notifiche per aumentare il volume.
2. Modificare il suono della sveglia
Se la sveglia del tuo iPhone continua a non suonare, devi controllare il suono della sveglia. C’è un’opzione per impostarlo su nessuno e svegliarsi solo con la vibrazione. Ovviamente non lo vogliamo in questo scenario, quindi ti consigliamo di scegliere una delle suonerie disponibili.
Ecco come modificare il suono della sveglia su iPhone.
- Apri l’ app Orologio .
- Tocca una sveglia per modificarla.
- Seleziona Suono .
- Scegli il suono che desideri nella sezione Suoneria .
- Tocca Salva nell’angolo in alto a destra .
3. Eliminare l’allarme e aggiungerlo di nuovo
Infine, se hai ancora problemi, dovresti eliminare l’allarme corrente e impostarne uno nuovo. Tenendo presente le linee guida precedenti, dovrebbero suonare nuovi allarmi.
Per creare una nuova sveglia Aprire l’app Orologio. Rimuovi tutti gli altri allarmi e disabilita l’allarme di sonno/veglia. Quindi tocca il segno più nell’angolo in alto a destra per aggiungere una nuova sveglia.
In alternativa, puoi scaricare e utilizzare altre app per l’orologio che ti danno la possibilità di impostare una sveglia. Ce ne sono diversi sull’App Store.
Ecco come correggere le sveglie dell’iPhone che non suonano. Speriamo che queste informazioni ti abbiano aiutato a risolvere il tuo problema.