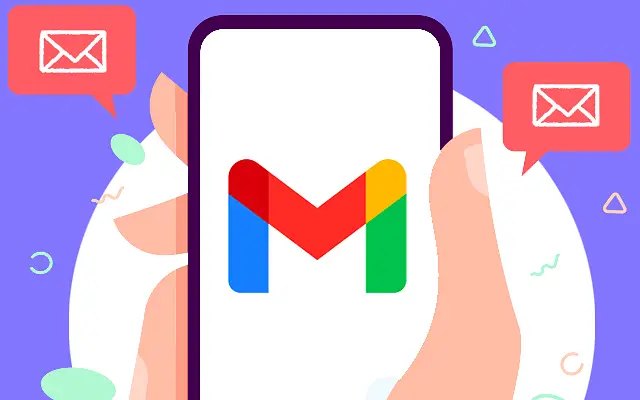Non importa quale dispositivo utilizzi per aprire il collegamento e-mail. Tuttavia, alcuni utenti segnalano che i collegamenti a Gmail non funzionano su Android. Alcuni di loro non sembrano essere in grado di aprire i collegamenti in determinate e-mail, mentre altri non hanno problemi ad aprire i collegamenti.
Di seguito condividiamo come correggere il collegamento di Gmail che non funziona su Android. Continua a scorrere per verificarlo.
Perché il mio link e-mail non si apre
Si prega di verificare che l’e-mail non sia spam. Quindi disabilita il browser in-app, cancella i dati di Gmail e ripristina la visualizzazione web di Android.
Di seguito introdurrò i passaggi che devi controllare.
1. Assicurati che l’e-mail non sia contrassegnata come spam
Se il tuo client Gmail ha contrassegnato alcune email come spam (o le ha contrassegnate inavvertitamente come spam), il collegamento incorporato non può essere aperto per motivi di sicurezza. Quindi, assicurati che l’e-mail o il mittente non siano contrassegnati come spam e prova ad aprire nuovamente il collegamento.
Se ciò non funziona, prova a disabilitare il browser Gmail integrato e a utilizzare il browser predefinito per aprire i collegamenti e-mail.
2. Usa il tuo browser predefinito
Per impostazione predefinita, Gmail su Android utilizza il browser Web integrato per aprire i collegamenti e-mail. Di solito funziona come molte altre app che utilizzano il browser integrato. Tuttavia, puoi passare al browser predefinito e riprovare. Non importa se il browser predefinito è Chrome o un altro browser.
Ecco come disabilitare il browser Gmail predefinito su Android.
- Apri Gmail .
- Tocca il menu dell’hamburger (tre linee verticali) e apri Impostazioni .
- Tocca Impostazioni generali .
- Deseleziona Apri collegamento web in Gmail .
3. Cancella i dati locali di Gmail e ripristina le preferenze dell’app
Il passaggio successivo consiste nel cancellare i dati locali dall’app e ripristinare le preferenze dell’app. Oltre a ripristinare l’app, la ripristiniamo anche sulla connessione di collegamento aperta predefinita e speriamo che il processo risolva il problema.
Ecco come cancellare i dati da Gmail e ripristinare le preferenze dell’app su Android.
- Tocca Impostazioni .
- Apri l’ app .
- Apri Gmail .
- Tocca Memoria .
- Tocca Cancella dati e conferma.
- Torna all’app e tocca il menu a tre punti nell’angolo in alto a destra .
- Tocca Ripristina preferenze app e conferma.
- Apri Gmail e verifica se riesci ad aprire il collegamento nell’e-mail.
4. Disinstalla gli aggiornamenti e aggiorna le app in Android WebView
Infine, se nessuno dei passaggi precedenti ha funzionato e il collegamento a Gmail continua a non funzionare (aperto) su Android, ripristinare Android WebView e riprovare. Non molto tempo fa, molti utenti hanno lottato con le app che utilizzano Android WebView per aprire collegamenti Web.
Nel frattempo, Google ha risolto il problema con una versione aggiornata dell’app. Ecco perché ti consigliamo di aggiornare l’app o fare un ulteriore passo avanti e disinstallare l’aggiornamento e quindi aggiornare l’app.
Ecco cosa devi fare:
- Apri il Play Store .
- Cerca Android WebView ed espandi la tua app.
- Tocca Rimuovi .
- Riavvia il dispositivo e vai direttamente al Play Store .
- Aggiorna Android WebView .
Inoltre, puoi sempre utilizzare la modalità sito desktop e accedere a Gmail per il Web in Chrome (o qualsiasi altro browser Android). Basta toccare il menu a tre punti in Chrome e selezionare la casella Siti desktop. Trova Gmail e prova ad accedere al link e-mail.
Sopra, abbiamo esaminato come correggere i collegamenti di Gmail che non funzionano su Android. Ci auguriamo che queste informazioni ti abbiano aiutato a risolvere il problema.