Per impostazione predefinita, i computer sono progettati per preferire una connessione cablata a una connessione wireless. Ciò significa che quando colleghi un cavo Ethernet al tuo computer, passerà automaticamente dalla modalità WiFi a quella Ethernet.
Tuttavia, questo in realtà non significa che la rete WiFi sia completamente disconnessa dal computer, rimane completamente pronta e selezionabile con esso completamente spento.
Questa preferenza impedisce l’invio accidentale del traffico di rete tramite Wi-Fi anziché Ethernet. Fornisce inoltre sicurezza limitando l’accesso al tuo computer alle reti attive. Se il tuo laptop ha più adattatori di rete, dovresti essere in grado di connetterti a WiFi ed Ethernet contemporaneamente.
Nota: se stai utilizzando una rete aziendale, la connessione simultanea a Wi-Fi ed Ethernet potrebbe essere contrassegnata come una pratica non sicura.
Di seguito condividiamo come risolvere i problemi di disconnessione WiFi durante la connessione a Ethernet. Continua a scorrere per verificarlo.
La connessione Wi-Fi si interrompe quando l’Ethernet è collegata
Se la tua rete Wi-Fi si disconnette quando è collegato un cavo Ethernet, puoi trovare i passaggi seguenti per risolvere questo problema in Windows 10/11.
Impedisci lo spegnimento del Wi-Fi quando l’Ethernet è collegata
Segui i passaggi seguenti per evitare di perdere la connessione Wi-Fi ogni volta che il tuo computer è connesso a Ethernet.
Windows 10: vai su Impostazioni > Rete e Internet, scorri verso il basso nel riquadro a destra e fai clic su Modifica opzioni adattatore.
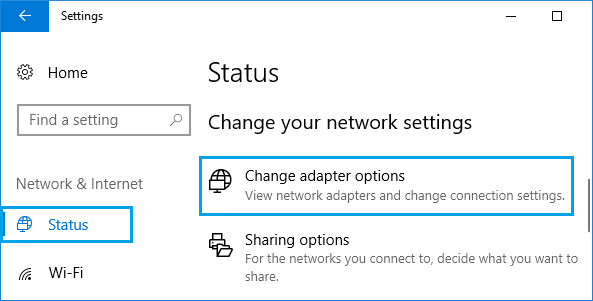
Windows 11: vai su Impostazioni > Rete e Internet, scorri verso il basso nel riquadro a destra e fai clic su Impostazioni di rete avanzate. Nella schermata successiva, scorri verso il basso e fai clic su Opzioni scheda di rete aggiuntive.
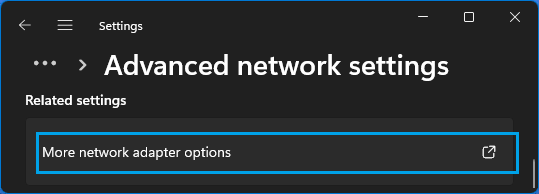
Nella schermata Connessioni di rete, fare clic con il pulsante destro del mouse su Ethernet e fare clic su Proprietà.
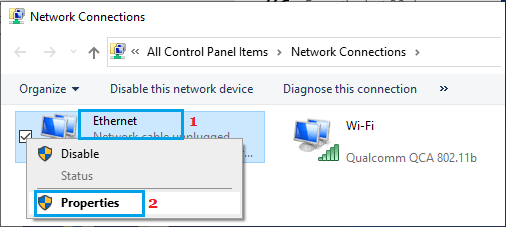
Nella schermata Proprietà Ethernet, fare clic sul pulsante Configura in Adattatore wireless.
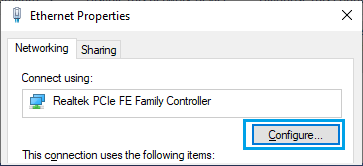
Nella schermata successiva, passa alla scheda Avanzate e seleziona la voce Priorità e VLAN e impostane il valore su Disabilitato nel campo Valore.
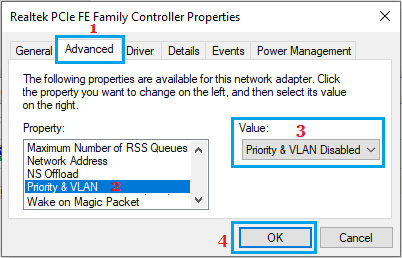
Fare clic su OK per salvare queste impostazioni.
D’ora in poi, ogni volta che colleghi il cavo Ethernet al computer, il WiFi non dovrebbe essere disconnesso.
Sopra, abbiamo visto come risolvere i problemi di disconnessione Wi-Fi durante la connessione a Ethernet. Ci auguriamo che queste informazioni ti abbiano aiutato a trovare ciò di cui hai bisogno.













