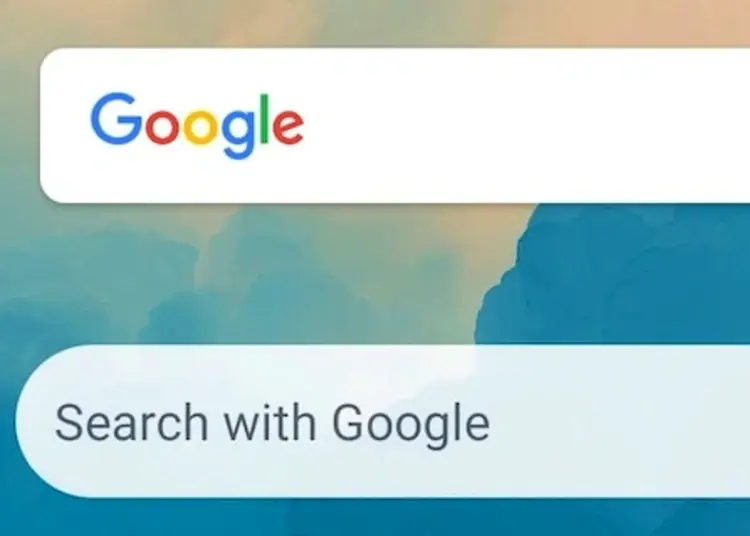Il widget della schermata iniziale di Ricerca Google è probabilmente il modo più veloce per trovare qualcosa senza aprire il browser. Tuttavia, alcuni utenti Android stanno segnalando problemi con i widget. Il widget di ricerca di Google sembra continuare a bloccarsi ogni volta che provo a cercare qualcosa. Ciò include anche la ricerca vocale.
Di seguito condividiamo come risolvere il problema del widget di ricerca di Google che continua a bloccarsi. Continua a scorrere per scoprirlo.
Il widget della barra di ricerca di Google non funziona
Se il widget della barra di ricerca di Google non funziona (arresti anomali o ritardi), di solito è dovuto a un problema con l’app Google. Riavvia il dispositivo, cancella i dati locali o disinstalla gli aggiornamenti dall’app Google. Se questa è un’opzione, puoi anche provare a rimuovere e aggiungere nuovamente il widget.
Infine, prova a disinstallare e aggiornare Android WebView, cancellando la partizione della cache o infine ripristinando le impostazioni di fabbrica.
1. Cancella i dati locali nell’app Google
La prima cosa che devi fare è riavviare il telefono. Se fallisce, il secondo passaggio consiste nel cancellare i dati locali dall’app Google. La cancellazione di tutti i dati locali avvierà l’app, si spera che questo risolva il bug che causava l’arresto anomalo del widget di ricerca.
Ecco come cancellare i dati locali nell’app Google.
- Apri Impostazioni .
- Seleziona App
- Apri Google dall’elenco delle app disponibili .
- Seleziona Archiviazione
- Seleziona Gestisci archiviazione .
- Cancella tutti i dati .
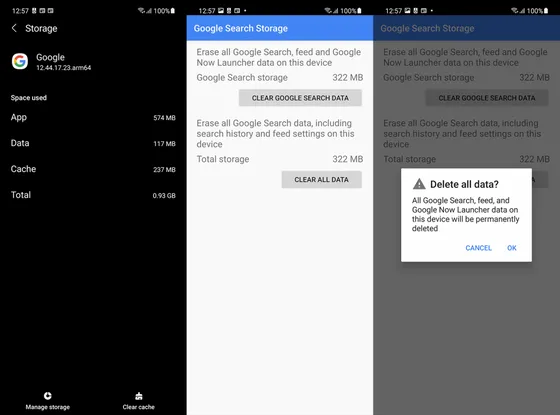
2. Disinstallare gli aggiornamenti e terminare il programma beta
Se il primo passaggio non riesce, puoi disinstallare l’aggiornamento dall’app Google e ripetere l’aggiornamento. Le app Google sono preinstallate come app di sistema e non possono essere disinstallate completamente. Quello che puoi fare è disinstallare l’aggiornamento e ripristinare la versione dell’app a quella fornita con il tuo dispositivo.
Inoltre, se ti sei iscritto inavvertitamente al programma Google Apps Beta, devi disattivarlo. Ti consigliamo di deselezionarla in caso di problemi con la versione corrente. Problemi come questo fortunatamente non sono comuni e Google Beta non è esattamente instabile. Tuttavia, la versione pubblica è la strada da percorrere ogni volta che si presenta un problema.
Ecco come disinstallare gli aggiornamenti e uscire dal programma beta per le app Google.
- Apri il Play Store e trova Google .
- Espandi App dai risultati e scorri verso il basso. Esci dal programma beta e attendi il completamento del processo. Salta questo passaggio se non sei un early adopter.
- Quindi tocca Disinstalla e conferma quando richiesto.
- Riavvia il dispositivo e aggiorna nuovamente l’app Google dal Play Store in Account > Gestisci app e dispositivi > Aggiornamenti disponibili .
3. Rimuovi e aggiungi nuovamente il widget
Se hai la possibilità di rimuovere il widget e aggiungerlo di nuovo al tuo dispositivo, dovresti assolutamente provarlo.
Per rimuovere il widget Ricerca Google dalla schermata iniziale, tocca a lungo il widget e seleziona Rimuovi . Puoi anche trascinarlo nella parte superiore dello schermo per rimuoverlo da alcune skin Android. Quindi tieni premuta la schermata iniziale finché non viene visualizzato un menu a comparsa . Seleziona Widget e trova Google . Aggiungi una barra di ricerca alla schermata iniziale e riprova a cercare.
4. Reinstallare Android WebView
Alcuni anni fa, un problema di WebView del sistema Android ha bloccato milioni di app degli utenti in tutto il mondo. E mentre la questione è stata risolta, abbiamo ancora dubbi su questo servizio essenziale, soprattutto perché la questione va in quella direzione. In altre parole, il sistema Android WebView gestisce la visualizzazione dei contenuti web nella tua app invece di passare a un browser web dedicato (più comunemente Chrome). Se non funziona, non funzionerà neanche il browser integrato.
Quindi, con questo in mente, ecco come reinstallare Android System WebView su Android.
- Apri Impostazioni .
- Seleziona App
- Selezionare Sistema Android WebView .
- Tocca il menu con tre puntini e Disinstalla aggiornamenti .
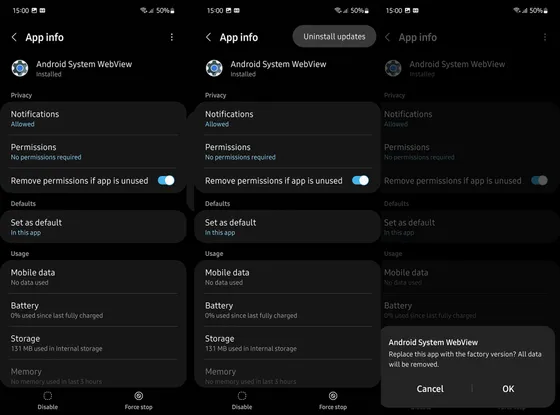
- Nella stessa pagina delle informazioni sull’app, tocca ” Dettagli app nello Store “. Questo ti porterà al Play Store.
- Tocca Aggiorna e riavvia Android.
Se il widget Ricerca Google continua a bloccarsi, aggiorna il firmware del tuo dispositivo.
5. Aggiornamento del firmware
I passaggi precedenti hanno risolto la maggior parte dei problemi relativi alle app che potevano causare arresti anomali del widget. Ma cosa succede se c’è un problema con il sistema? Cerca nell’app Google e ci sono segnalazioni secondo cui il widget di ricerca ha iniziato a bloccarsi dopo un aggiornamento di sistema. Quindi si spera che il prossimo aggiornamento risolva questo problema. Pertanto, ti consigliamo di verificare la presenza di aggiornamenti e installarli regolarmente.
Non solo per motivi di sicurezza, ma anche per la correzione di bug. Per verificare la disponibilità di aggiornamenti su Android, vai su Impostazioni > Aggiornamento software o Impostazioni > Sistema > Aggiornamento software. Installa l’aggiornamento e controlla se il problema persiste.
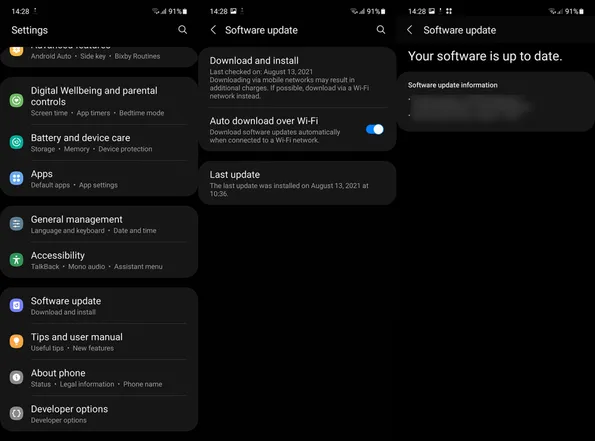
6. Pulisci la partizione della cache
La prossima cosa che puoi provare è cancellare la partizione della cache. Questa è la partizione di sistema che memorizza i file temporanei e in alcuni casi potrebbe danneggiare i dati di determinate app. Non c’è bisogno di preoccuparsi perché l’eliminazione non cancellerà i tuoi dati. L’unico modo per accedervi è tramite il menu di ripristino, quindi è quello che faremo.
Ecco come cancellare la partizione della cache su Android.
- Spegni lo smartphone .
- Tieni premuto il pulsante di accensione e il pulsante di aumento del volume . Alcuni dispositivi richiedono di tenere premuto il pulsante di accensione + volume giù, mentre altri, come Samsung, richiedono un cavo USB per connettersi al PC per accedere alla modalità di ripristino o Fastboot.
- Tenere premuti entrambi i pulsanti , quindi rilasciarli quando viene visualizzato il logo di avvio .
- Navigare nel menu utilizzando i tasti del volume e selezionare Wipe Cache Partition .
- Utilizzare il pulsante di accensione per confermare la selezione.
- Ora seleziona Riavvia ora e ripeti la procedura di installazione.
7. Ripristina Android alle impostazioni di fabbrica
Infine, se non riesci a risolvere il problema con l’app Google e il widget Ricerca Google, l’unica opzione rimasta è ripristinare i dati di fabbrica del dispositivo . Considerando che tutti i dati verranno eliminati durante il processo, questa non è affatto una soluzione desiderabile. Tuttavia, si consiglia (dagli OEM e dagli esperti di tecnologia) di eseguire un ripristino delle impostazioni di fabbrica dopo ogni aggiornamento importante. Se di recente hai eseguito l’upgrade da Android 12 ad Android 13, ti consigliamo di eseguire un ripristino delle impostazioni di fabbrica. Non dimenticare di eseguire il backup di tutto in anticipo.
Ecco come ripristinare Android alle impostazioni di fabbrica.
- Eseguire il backup di tutti i file multimediali su Google Foto/Google Drive o PC. Se stai usando una scheda SD, sposta tutto ciò che puoi lì.
- Apri Impostazioni .
- Seleziona Sistema .
- Scegli l’opzione Ripristina .
- Tocca Cancella tutto (ripristino dati di fabbrica) .
- Scegli Cancella tutto .
- Il dispositivo si riavvierà e passerà alla schermata di configurazione iniziale .
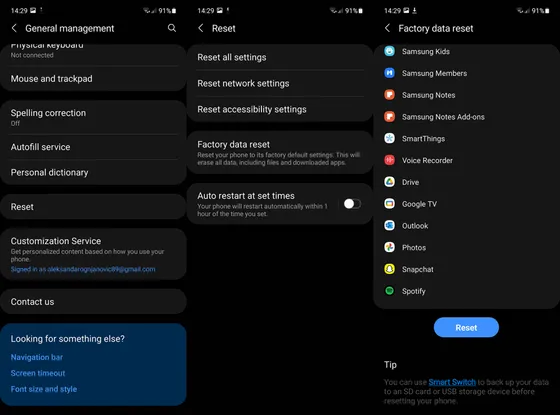
- Accedi qui al tuo account Google e/o OEM e ripristina tutto il backup.
Ecco come risolvere il problema del widget di ricerca di Google che continua a bloccarsi. Speriamo che queste informazioni ti abbiano aiutato a risolvere il tuo problema.