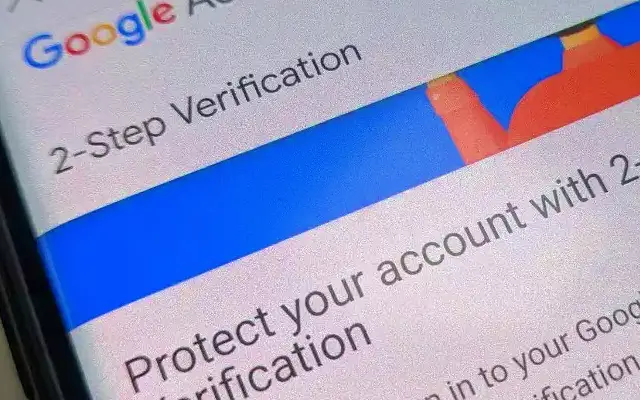Questo articolo è una guida all’installazione con screenshot per quelli di voi che cercano cosa fare se il metodo di verifica in due passaggi di Google non funziona.
Gli utenti sono già abituati a ricevere un codice di verifica ogni volta che tentano di accedere con il proprio account Google (account Gmail). Tuttavia, alcuni di loro hanno segnalato problemi con l’ottenimento del codice di verifica non funzionante.
Di seguito condividiamo come risolvere il problema con la verifica in due passaggi di Google che non funziona. Continua a scorrere per scoprirlo.
Perché la verifica in due passaggi di Google non invia un codice
1. Controlla il messaggio di Google
Questo articolo è una guida all’installazione con screenshot per quelli di voi che cercano cosa fare se il metodo di verifica in due passaggi di Google non funziona.
Gli utenti sono già abituati a ricevere un codice di verifica ogni volta che tentano di accedere con il proprio account Google (account Gmail). Tuttavia, alcuni di loro hanno segnalato problemi con l’ottenimento del codice di verifica non funzionante.
Di seguito condividiamo come risolvere il problema con la verifica in due passaggi di Google che non funziona. Continua a scorrere per scoprirlo.
Perché la verifica in due passaggi di Google non invia un codice
1. Controlla il messaggio di Google
La verifica in due passaggi tramite SMS era l’opzione predefinita non molto tempo fa, ma ora Google sta dando la priorità a Google Messages. Se ti stai chiedendo cosa sia un prompt di Google, la risposta è semplice. Un nuovo metodo di verifica in due passaggi che ti avvisa ogni volta che provi ad accedere al tuo account Google. Sia Android che iPhone sono disponibili solo per smartphone. Ovviamente, il dispositivo deve essere connesso a Internet affinché appaia la richiesta.
Quindi, invece di aspettare un messaggio di verifica SMS che non arriva mai, controlla la finestra di notifica di Google Prompt. La persona che tenta di accedere deve verificare di essere se stessa e ottenere l’accesso. D’altra parte, se non riesci ad accedere a Google Messaggi per qualche motivo (prima configurazione dopo il ripristino delle impostazioni di fabbrica o nessun accesso alla rete), ci sono altre opzioni che puoi provare.
2. Assicurati di aver aggiunto il numero di telefono corretto.
Questo può sembrare troppo ovvio, ma vale la pena menzionarlo. Se di recente hai ricevuto un’altra scheda SIM e un altro numero è associato al tuo account Google, la verifica tramite SMS non funzionerà per ovvie ragioni. Quindi, devi accedere alle impostazioni del tuo account Google, selezionare Verifica in due passaggi nella sezione Sicurezza e aggiungere il tuo numero di telefono.
Ecco le istruzioni passo-passo.
- Sul telefono, vai su Impostazioni > Google, quindi tocca Gestisci account Google . Apri un browser sul tuo iPhone o PCVai qui . Potrebbe essere necessario effettuare l’accesso.
- Selezionare Sicurezza dalla scheda in alto o dal riquadro a sinistra .
- Seleziona Verifica in due passaggi .
- Tocca l’ icona della matita accanto a Messaggi vocali o di testo, quindi tocca Cambia telefono
- Aggiungi il tuo vero numero attivo e osserva il cambiamento .
3. Utilizzare i codici di backup o l’app di autenticazione
Tuttavia, gli SMS e i messaggi di Google non sono gli unici metodi di verifica in due passaggi. Puoi anche utilizzare i codici di backup o l’app Google Authenticator per lo stesso scopo.
Quindi iniziamo con il codice. Prima di tutto, ti invitiamo a tenere per te questi codici e a nasconderli se decidi di scaricarli e salvarli in locale o fare uno screenshot. Google fornisce 10 codici monouso che puoi inserire quando necessario per accedere al tuo account Google.
Per ottenere un elenco di codici, vai di nuovo su Sicurezza > Verifica in due passaggi e apri Codici di backup. Google genererà 10 codici, quindi dopo averli utilizzati tutti, dovrai ripetere l’operazione e ottenere altri 10 codici.
Dall’altro latoPuoi utilizzare l’ app Authenticator . Quando scarichi l’app dal Play Store e accedi, riceverai una notifica del tuo tentativo di accesso e potrai utilizzare l’app per generare un codice di verifica. Anche se il telefono è offline o sta ricevendo SMS, per qualche motivo questa non è un’opzione.
4. Disattivare e riattivare l’autenticazione a due fattori
Infine, puoi disattivare e riattivare questa funzione dall’ormai nota scheda sicurezza della pagina di gestione del tuo account Google. Potresti essere tentato di evitare tutte le richieste di accesso e le ripetute conferme, ma riattivale.
Non lo consigliamo in quanto questo è un modo per dirottare il tuo account. Le segnalazioni di account rubati sono diminuite del 50% da quando Google ha iniziato ad applicare la verifica in due passaggi per impostazione predefinita. Gli hacker possono ottenere la tua password, ma hanno anche bisogno dell’accesso completo al tuo telefono per assumere il controllo del tuo account. Questa è una situazione molto improbabile.
Ecco come correggere la verifica in due passaggi di Google che non funziona. Speriamo che queste informazioni ti abbiano aiutato a risolvere il tuo problema.
La verifica in due passaggi tramite SMS era l’opzione predefinita non molto tempo fa, ma ora Google sta dando la priorità a Google Messages. Se ti stai chiedendo cosa sia un prompt di Google, la risposta è semplice. Un nuovo metodo di verifica in due passaggi che ti avvisa ogni volta che provi ad accedere al tuo account Google. Sia Android che iPhone sono disponibili solo per smartphone. Ovviamente, il dispositivo deve essere connesso a Internet affinché appaia la richiesta.
Quindi, invece di aspettare un messaggio di verifica SMS che non arriva mai, controlla la finestra di notifica di Google Prompt. La persona che tenta di accedere deve verificare di essere se stessa e ottenere l’accesso. D’altra parte, se non riesci ad accedere a Google Messaggi per qualche motivo (prima configurazione dopo il ripristino delle impostazioni di fabbrica o nessun accesso alla rete), ci sono altre opzioni che puoi provare.
2. Assicurati di aver aggiunto il numero di telefono corretto.
Questo può sembrare troppo ovvio, ma vale la pena menzionarlo. Se di recente hai ricevuto un’altra scheda SIM e un altro numero è associato al tuo account Google, la verifica tramite SMS non funzionerà per ovvie ragioni. Quindi, devi accedere alle impostazioni del tuo account Google, selezionare Verifica in due passaggi nella sezione Sicurezza e aggiungere il tuo numero di telefono.
Ecco le istruzioni passo-passo.
- Sul telefono, vai su Impostazioni > Google, quindi tocca Gestisci account Google . Apri un browser sul tuo iPhone o PCVai qui . Potrebbe essere necessario effettuare l’accesso.
- Selezionare Sicurezza dalla scheda in alto o dal riquadro a sinistra .
- Seleziona Verifica in due passaggi .
- Tocca l’ icona della matita accanto a Messaggi vocali o di testo, quindi tocca Cambia telefono
- Aggiungi il tuo vero numero attivo e osserva il cambiamento .
3. Utilizzare i codici di backup o l’app di autenticazione
Tuttavia, gli SMS e i messaggi di Google non sono gli unici metodi di verifica in due passaggi. Puoi anche utilizzare i codici di backup o l’app Google Authenticator per lo stesso scopo.
Quindi iniziamo con il codice. Prima di tutto, ti invitiamo a tenere per te questi codici e a nasconderli se decidi di scaricarli e salvarli in locale o fare uno screenshot. Google fornisce 10 codici monouso che puoi inserire quando necessario per accedere al tuo account Google.
Per ottenere un elenco di codici, vai di nuovo su Sicurezza > Verifica in due passaggi e apri Codici di backup. Google genererà 10 codici, quindi dopo averli utilizzati tutti, dovrai ripetere l’operazione e ottenere altri 10 codici.
Dall’altro latoPuoi utilizzare l’ app Authenticator . Quando scarichi l’app dal Play Store e accedi, riceverai una notifica del tuo tentativo di accesso e potrai utilizzare l’app per generare un codice di verifica. Anche se il telefono è offline o sta ricevendo SMS, per qualche motivo questa non è un’opzione.
4. Disattivare e riattivare l’autenticazione a due fattori
Infine, puoi disattivare e riattivare questa funzione dall’ormai nota scheda sicurezza della pagina di gestione del tuo account Google. Potresti essere tentato di evitare tutte le richieste di accesso e le ripetute conferme, ma riattivale.
Non lo consigliamo in quanto questo è un modo per dirottare il tuo account. Le segnalazioni di account rubati sono diminuite del 50% da quando Google ha iniziato ad applicare la verifica in due passaggi per impostazione predefinita. Gli hacker possono ottenere la tua password, ma hanno anche bisogno dell’accesso completo al tuo telefono per assumere il controllo del tuo account. Questa è una situazione molto improbabile.
Ecco come correggere la verifica in due passaggi di Google che non funziona. Speriamo che queste informazioni ti abbiano aiutato a risolvere il tuo problema.