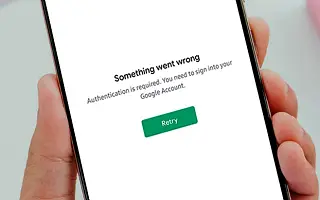Sebbene rari, gli errori del Play Store sono significativi e possono rendere la vita molto più difficile agli utenti Android. Alcuni utenti segnalano l’errore di autenticazione del Play Store richiesto su Android. Questo errore viene visualizzato ogni volta che apri il negozio e provi a scaricare o aggiornare un’app. Se non hai un account Google, Google Play Store non funzionerà, quindi riceverai un errore. D’altra parte, gli utenti che hanno segnalato il problema hanno effettuato l’accesso con il proprio account Google come di consueto.
Se ricevi questo errore e non sai cosa fare, controlla i passaggi elencati di seguito per risolverlo immediatamente.
Di seguito, condividiamo come correggere l’errore di errore richiesto dall’autenticazione del Google Play Store. Continua a scorrere per verificarlo.
Risolvi i problemi di autenticazione nel Play Store
Iniziamo riavviando Android. Ovviamente, assicurati di aver aggiunto il tuo account Google ad Android. Senza di essa, la maggior parte dei servizi Google non funzionerà affatto. Inoltre, disabilita VPN e proxy e assicurati che il tuo dispositivo sia connesso a una rete dati Wi-Fi o cellulare stabile.
Se non funziona, cancella i dati locali dal Play Store o disinstalla l’aggiornamento. Ciò vale anche per i servizi di accompagnamento. Infine, se non funziona nulla, ti consigliamo di ripristinare il dispositivo alle impostazioni di fabbrica.
1. Cancella i dati locali dal Play Store e dai servizi correlati
La prima cosa da fare è cancellare i dati locali dal Play Store e da alcuni servizi correlati che funzionano in background e influiscono sull’esperienza Android complessiva. Questo dovrebbe riavviare l’app e dovrebbe risolvere immediatamente il problema di autenticazione, supponendo che tu abbia configurato il tuo account Google su Android.
Ecco come eliminare i dati locali dai servizi Google:
- Apri Impostazioni .
- Tocca App .
- Espandi tutte le app.
- Tocca il menu a tre punti e seleziona Mostra processi di sistema .
- Apri il Play Store e seleziona Memoria.
- Cancella dati .
- Fai lo stesso per Google Play Services (Archiviazione > Gestione dati > Cancella tutti i dati) e Google Services Framework .
- Riavvia Android e osserva il miglioramento.
2. Disinstalla gli aggiornamenti dal Play Store e dai servizi correlati
Se i passaggi precedenti non sono riusciti e continui a ricevere l’errore di autorizzazione del Play Store richiesta, ti consigliamo di disinstallare l’aggiornamento dai suddetti servizi Google. Questo dovrebbe risolvere il problema a portata di mano.
Se non sei sicuro di come disinstallare gli aggiornamenti da Play Store, Google Play Services e Google Services Framework, segui queste istruzioni.
- Vai su Impostazioni > App > Tutte le app . Seleziona l’ opzione Mostra processi di sistema .
- Apri il Play Store e tocca il menu a tre punti .
- Tocca Rimuovi aggiornamenti .
- Verifica con Google Play Services e Google Services Framework e fai lo stesso.
- Riavvia il dispositivo e osserva il miglioramento.
3. Elimina, aggiungi e sincronizza nuovamente il tuo account Google
Puoi anche risolvere il problema semplicemente rimuovendo il tuo account Google, aggiungendolo di nuovo e quindi sincronizzando di nuovo. Questo di solito funziona e dovrebbe funzionare anche qui. In particolare, il problema è corretto in quanto indica un problema con l’account Google o il Play Store non è in grado di accedere ai dati dell’account Google.
Se non sei sicuro di come rimuovere il tuo account Google da Android, procedi nel seguente modo:
- Apri Impostazioni .
- Seleziona Account .
- Seleziona Google .
- Rimuovi account .
- Riavvia il dispositivo e aggiungi di nuovo il tuo account. Se ti viene richiesto di ripristinare i dati al momento dell’accesso, non è necessario ripristinare l’app.
- Torna a Impostazioni > Account > Google e seleziona Account.
- Tocca Sincronizza, quindi riapri il Play Store.
Se continui a ricevere l’errore, ti consigliamo di eseguire un ripristino delle impostazioni di fabbrica.
4. Eseguire un ripristino delle impostazioni di fabbrica
Un ripristino delle impostazioni di fabbrica è l’ultima cosa che chiunque vuole fare, ma dovrebbe essere considerato se le funzioni essenziali del sistema vengono interrotte. La cosa più importante è eseguire il backup di tutto prima di eseguire un ripristino.
Ecco come ripristinare Android in pochi semplici passaggi.
- Eseguire il backup dei dati sulla memoria interna (le foto possono essere salvate su Google Foto, altri media possono essere salvati su una memoria esterna o su un PC).
- Vai su Impostazioni > Gestione generale > Ripristina .
- Tocca Ripristina .
- Seguire le istruzioni per ripristinare il dispositivo ai valori di fabbrica.
- Al riavvio di Android, di solito è una buona idea aggiungere e ripristinare il tuo account Google. Tuttavia, in questo caso, non è consigliabile ripristinare nulla dopo aver aggiunto il tuo account Google.
Sopra, abbiamo esaminato come correggere l’errore di errore richiesto dall’autenticazione del Google Play Store. Ci auguriamo che queste informazioni ti abbiano aiutato a trovare ciò di cui hai bisogno.