Questo articolo è una guida con alcuni utili screenshot su come scansionare un codice QR su Android.
I codici QR sono stati inizialmente sviluppati per estendere i codici a barre. È comodo e prezioso perché può scansionare orizzontalmente e verticalmente in forma quadrata. I codici QR contengono molte informazioni su tutto prima dell’invenzione degli smartphone, come prodotti, siti Web e altro ancora. Utilizzato per proteggere l’inventario. Scansiona il codice QR per leggere tutte le informazioni sul tuo dispositivo. Puoi scansionare il codice QR con l’app Android o la fotocamera dello smartphone.
Android è il sistema operativo più grande e popolare con funzionalità personalizzate e aggiornate. In un mondo in cui la tecnologia sta cambiando giorno dopo giorno, dobbiamo anche capire come. Ad esempio, per vedere se il tuo smartphone è in grado di leggere un codice QR con la fotocamera, devi aprire la fotocamera, inserire la fotocamera nel codice QR e attendere.
Una delle cose di cui avrai bisogno dopo la pandemia è sapere come scansionare un codice QR. Questo perché quasi ovunque guardi quando acquisti un prodotto, puoi vedere codici QR, visualizzare menu, prenotare biglietti per viaggi o cinema e altro ancora. Questo ti aiuterà a mantenere il distanziamento sociale ed evitare di toccarti in luoghi che potrebbero colpirti con il virus COVID19.
Di seguito è riportato come scansionare un codice QR con l’app Android o la fotocamera dello smartphone. Continua a scorrere per verificarlo.
Android: come scansionare un codice QR
Il Google Play Store ha molte app in grado di scansionare un codice QR e visualizzare il risultato. Alcuni sono a pagamento e altri sono in versione gratuita con molti annunci che possono essere fastidiosi durante l’utilizzo dell’app sul tuo dispositivo.
Scansiona il codice QR usando la fotocamera
Se utilizzi Android versione 9 o successiva, dovresti conoscere l’app Google Lens. In caso contrario, non preoccuparti. Non è necessario installare alcuna app. Google Lens inizialmente era un’app, ma dopo l’aggiornamento di Android 9 (Pie) è stato integrato con l’app Fotocamera. Google Lens può essere utilizzato per molte cose come la ricerca di prodotti, la scansione di codici QR che traduce qualsiasi lingua. E funziona in tempo reale.
Passaggio 1 : apri la fotocamera del tuo smartphone e quindi tocca l’icona dell’obiettivo (cerchio circondato da linee quadrate).
Passaggio 2 – Ora punta la fotocamera verso il codice QR, ma assicurati che copra l’intero codice QR.
Passaggio 3 – Quindi tocca l’icona della lente d’ingrandimento che appare sullo schermo della fotocamera.
Passaggio 4 – Il risultato del codice QR verrà notificato come collegamento.
Passaggio 5 : fare clic sul collegamento al risultato del codice QR.
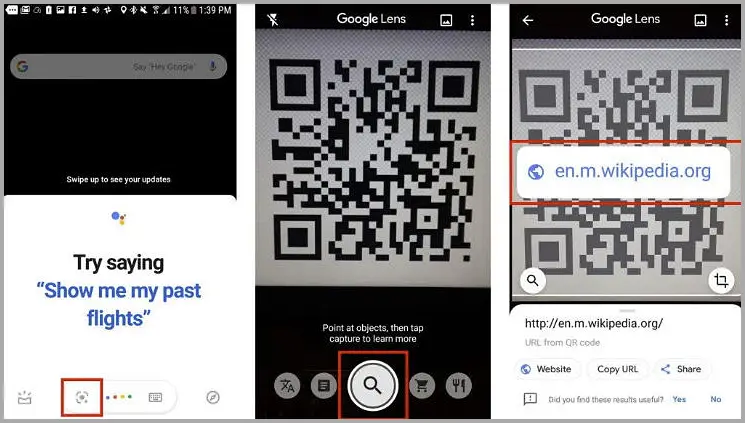
Alcuni smartphone OEM di aziende come Oppo, Vivo, Xiaomi, Realme, ecc. offrono la possibilità di scansionare codici a barre o codici QR con una fotocamera di serie. Puoi accedere all’app della fotocamera e passare alla modalità di scansione/documento per vedere lo stesso.
Scansiona i codici QR su dispositivi Android meno recenti
Per le versioni precedenti perché non c’è Google Lens integrato. Devi scaricarlo dal Google Play Store.
Passaggio 1 : installa l’app Google dal Play Store e apri l’app.
Passaggio 2 : consenti tutte le autorizzazioni tra cui fotocamera, microfono, archiviazione, ecc.
Passaggio 3 : ora vai su Impostazioni e seleziona Schermata di ricerca.
Passaggio 4 : tenere premuto il pulsante Home per attivare l’autorizzazione alla ricerca dell’app tramite comando vocale o utilizzare la funzione con l’interruttore a levetta.
Passaggio 5 – Ora tieni premuto il pulsante Home per avviare l’app e leggere il codice QR.
Puoi installare altre app di terze parti per leggere i codici QR, ma per motivi di privacy, ti consigliamo di installare e utilizzare un marchio affidabile. Tuttavia, per Android 7 e versioni precedenti, non c’è altro modo per scansionare il codice QR, quindi è necessario utilizzare un’app di terze parti per scansionare il codice QR.
Scansiona il codice QR usando un browser web
Se non desideri installare l’app o hai problemi a utilizzare Google Lens sul tuo dispositivo smart, c’è un altro modo per scansionare il codice QR sul tuo dispositivo Android.
- Alcuni browser consentono di utilizzare la funzione di scansione del codice QR integrata nell’app. Ad esempio, se stai utilizzando Mozilla Firefox, tocca la barra degli indirizzi web e vedrai le opzioni di scansione sotto la barra degli indirizzi. Tocca l’icona di scansione e leggi il codice QR. Per il browser EDGE, tocca la fotocamera nella barra di ricerca per scansionare il codice QR.
- Se sei un utente Samsung, puoi anche abilitare la stessa opzione nel browser Internet Samsung. Innanzitutto, apri il browser e tocca le tre linee orizzontali nell’angolo in basso a destra. Ora tocca Impostazioni e tocca Funzionalità utili. Attiva lo scanner di codici QR nella pagina successiva. Ora segui i passaggi precedenti nel tuo browser Mozilla Firefox per scansionare il codice QR.
fine.













