Questo articolo è una guida all’installazione con alcuni utili screenshot su come svuotare automaticamente il Cestino in Windows 11.
Se utilizzi il sistema operativo Windows da un po’ di tempo, potresti scoprire che l’eliminazione di un file non lo elimina in modo permanente. Invece, quando elimini un file, diventa il Cestino.
Per eliminare definitivamente i file archiviati nel Cestino, è necessario pulire il Cestino. Il Cestino è un’opzione conveniente in quanto ti consente di recuperare i file che non desideri eliminare.
Ma nel tempo, il Cestino può occupare molto spazio di archiviazione. Windows consente agli utenti di limitare lo spazio su disco utilizzato dal Cestino, ma la maggior parte degli utenti non imposta un limite.
Tuttavia, in Windows 11, puoi impostare lo spazio di archiviazione per eliminare automaticamente il Cestino. Storage Sense è una funzionalità di gestione dell’archiviazione presente sia in Windows 10 che in Windows 11.
Di seguito viene presentato come svuotare automaticamente il Cestino in Windows 11. Continua a scorrere per verificarlo.
Come svuotare automaticamente il Cestino in Windows 11
Questo articolo spiega come svuotare automaticamente il Cestino in Windows 11. Per eliminare automaticamente i file del cestino, è necessario configurare Storage Sense.
- Innanzitutto, fai clic sul pulsante Start di Windows 11 e seleziona Impostazioni .
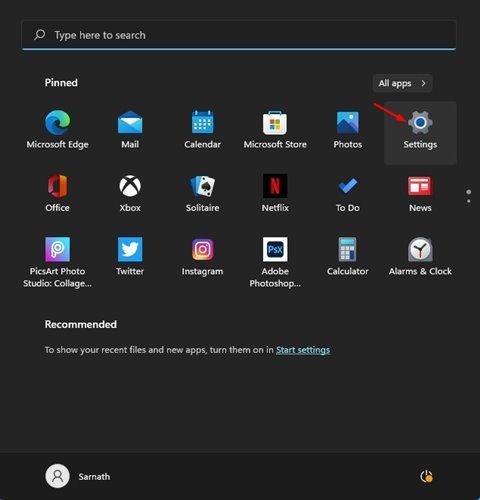
- Nella pagina Impostazioni, fare clic su Opzioni di sistema .
- Nel riquadro di destra, fare clic su Opzioni di archiviazione .
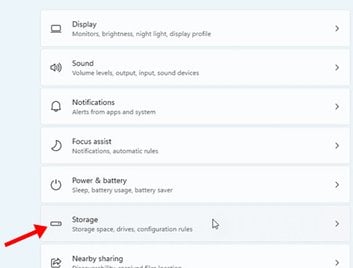
- Ora fai clic sull’opzione Storage Sense in Storage Management .
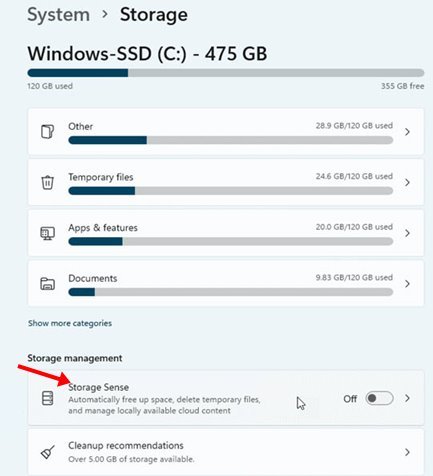
- Abilita la pulizia automatica del contenuto dell’utente nella schermata successiva .
- Quindi, seleziona il numero di giorni (1, 14, 20 o 60) dall’elenco a discesa in Elimina file nel mio Cestino (se esistono long ).
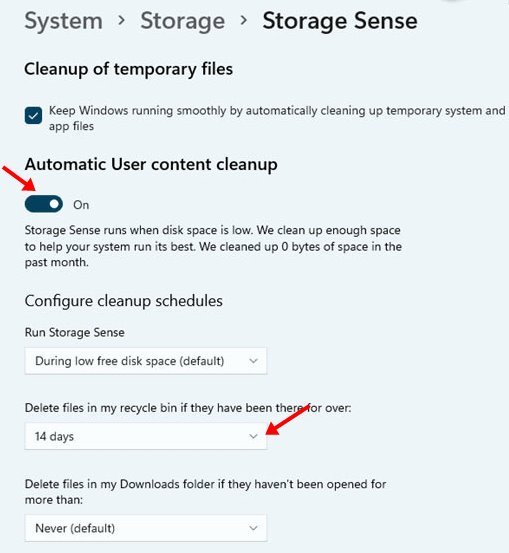
L’installazione è completa. Svuota automaticamente il Cestino in base alla data impostata.
Sopra, abbiamo visto come svuotare automaticamente il Cestino in Windows 11. Ci auguriamo che queste informazioni ti abbiano aiutato a trovare ciò di cui hai bisogno.













