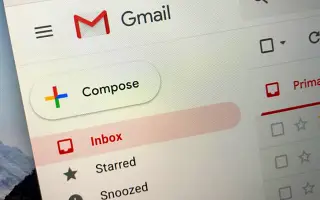Questo articolo è una guida con screenshot per aiutarti a trovare le email archiviate in Gmail.
Se utilizzi un’app di messaggistica istantanea come WhatsApp, Telegram, ecc., potresti già avere familiarità con la funzione Conversazione archivio. La stessa funzione è disponibile in Gmail, un popolare servizio di messaggistica.
Puoi utilizzare la funzione di archiviazione della posta elettronica di Gmail per organizzare o organizzare la posta in arrivo di Gmail. Questa qualità è conveniente per coloro che ricevono decine o centinaia di email ogni giorno. Quando archivi i messaggi in Gmail, escono dalla posta in arrivo di Gmail e rimangono nascosti.
A differenza di altri servizi di posta elettronica, Gmail non fornisce un’opzione affidabile per accedere alla posta archiviata. Questa funzione è eccezionale, ma può anche archiviare accidentalmente e-mail indesiderate. Se ciò accade spesso, è meglio sapere come trovare le email archiviate in Gmail.
Ecco come trovare le email archiviate in Gmail. Continua a scorrere per verificarlo.
Passaggi per trovare le email archiviate in Gmail (PC, Mobile)
Dovrai accedere manualmente alla sezione “Tutti i messaggi” di Gmail per trovare l’e-mail che hai archiviato per errore. Quindi, se stai cercando un modo per trovare le email archiviate in Gmail, dovresti seguire alcuni semplici passaggi condivisi di seguito.
1. Trova le email archiviate in Gmail (desktop)
Se utilizzi Gmail sul tuo desktop o laptop, dovresti seguire questa guida per trovare tutte le tue email archiviate. Ecco alcuni semplici passaggi da seguire.
- Innanzitutto, apri il tuo browser web preferito e visita Gmail.com. Quindi, accedi al tuo account Gmail.
- Quando ricordi l’oggetto o il contenuto dell’e-mail , digita una parola chiave nel campo di ricerca e premi il pulsante Invio . Gmail restituisce tutte le email, comprese quelle archiviate.
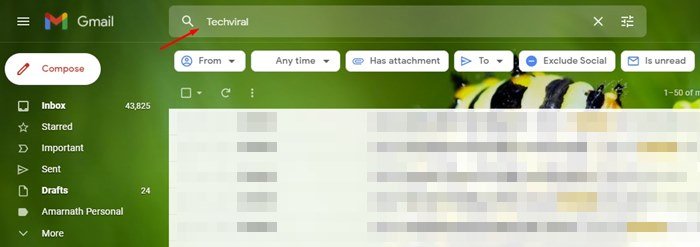
- Se non ricordi il contenuto dell’e-mail , fai clic sul pulsante Altro nel riquadro a sinistra come mostrato di seguito.
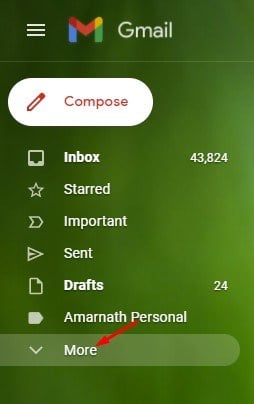
- Quindi, nel menu espanso, scorri verso il basso e fai clic sull’opzione Tutti i messaggi.
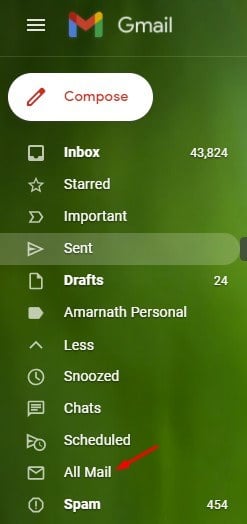
- Sulla destra, puoi vedere tutte le tue email in un unico posto, comprese quelle archiviate. Per inviare nuovamente l’e-mail alla tua casella di posta , seleziona l’e-mail archiviata e fai clic sul pulsante Sposta nella casella di posta in basso.
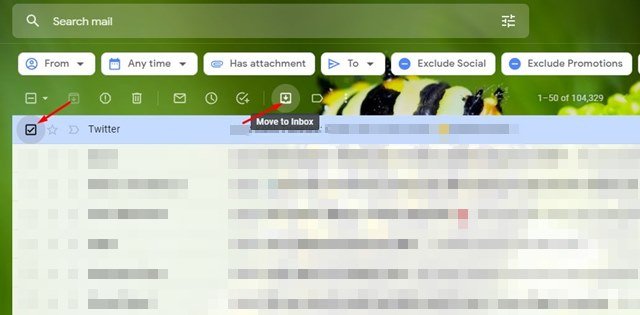
L’installazione è completa. Ecco come trovare le email archiviate in Gmail per desktop.
2. Trova le email archiviate in Gmail per cellulari
Se stai utilizzando l’app Gmail per dispositivi mobili per inviare e ricevere e-mail, dovrai seguire questa guida. Ecco come trovare le email archiviate in Gmail per dispositivi mobili.
- Innanzitutto , apri l’ app Gmail su Android/iOS .
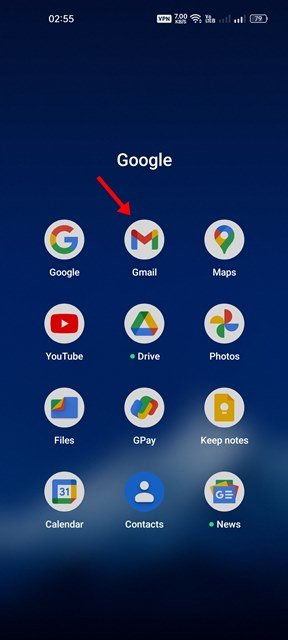
- Quindi, tocca il menu dell’hamburger come mostrato nello screenshot qui sotto .
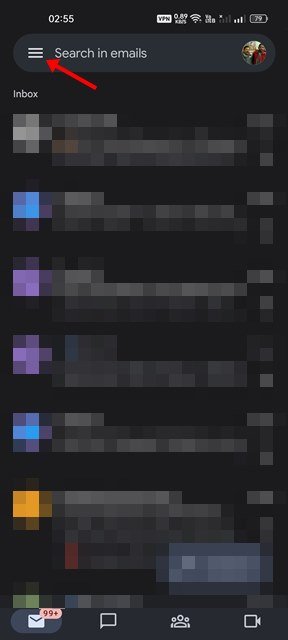
- Ora scorri verso il basso e tocca l’opzione Tutti i messaggi.
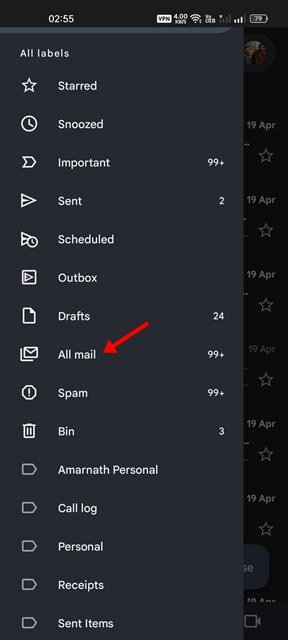
- Ora puoi vedere tutte le tue email in un unico posto. Sarà necessario trovare e aprire il file archiviato .
- Quindi, tocca i tre punti come mostrato di seguito .
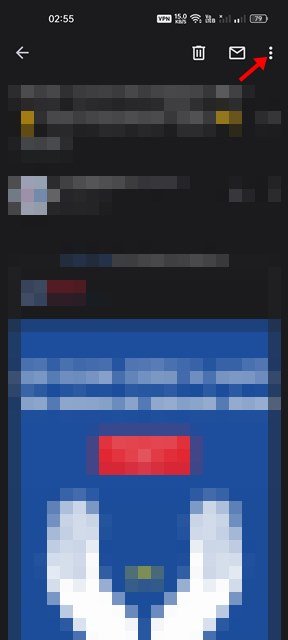
- Nel menu visualizzato , tocca l’ opzione Sposta in Posta in arrivo .
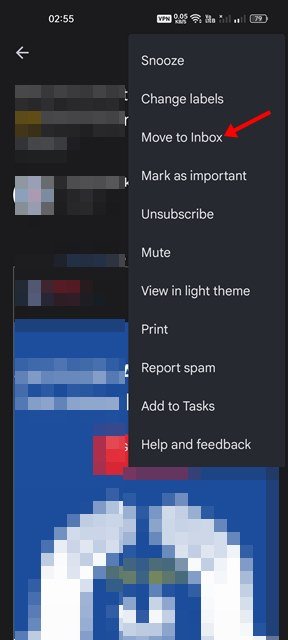
L’installazione è completa. Come trovare le email archiviate in Gmail per cellulari.
Sopra, abbiamo visto come trovare le email archiviate in Gmail. Ci auguriamo che queste informazioni ti abbiano aiutato a trovare ciò di cui hai bisogno.