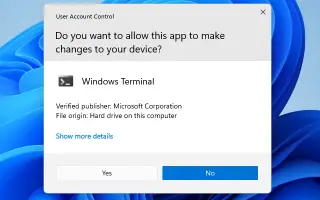Questo articolo è una guida all’installazione con alcuni utili screenshot su come verificare se un programma è in esecuzione come amministratore in Windows 10/11.
Se hai utilizzato i sistemi operativi Windows, potresti avere familiarità con la funzione “Esegui come amministratore”. La possibilità di concedere alle app autorizzazioni speciali per accedere a parti riservate del sistema Windows.
L’esecuzione del programma come amministratore ti dà il permesso di gestire le app. Microsoft consiglia di eseguire il programma come amministratore se non si sa cosa si sta facendo.
In generale, Windows 10/11 esegue varie applicazioni/processi con privilegi di amministratore. Tuttavia, a volte potresti dimenticare che stai utilizzando i privilegi di amministratore. L’esecuzione di un’app senza sapere se elevarla può causare molti problemi. Pertanto, si consiglia di continuare a controllare le app in esecuzione come amministratore in Windows 10/11.
Di seguito è riportato come verificare se un programma è in esecuzione come amministratore in Windows 10/11. Continua a scorrere per verificarlo.
Il processo di verifica se il programma è in esecuzione con privilegi di amministratore
In questo articolo, condividiamo una guida dettagliata su come verificare se un processo è in esecuzione come amministratore in Windows 10/11.
- Innanzitutto, in Windows 10 o Windows 11, fai clic su Cerca e digita Task Manager . Aprire il task manager dall’elenco.
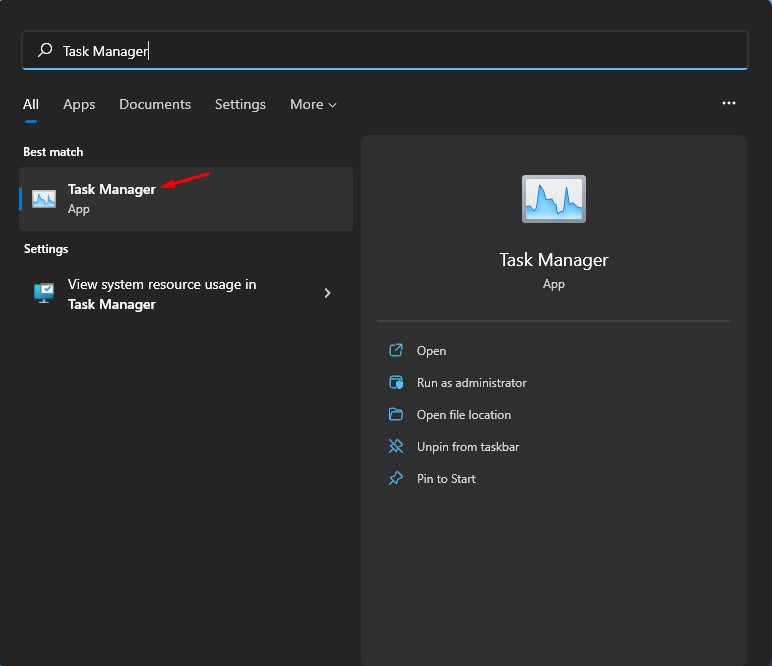
- In Task Manager, fai clic sul pulsante Altro come mostrato di seguito.
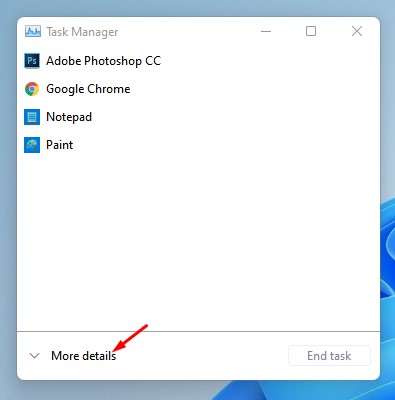
- Ora devi fare clic sulla scheda Dettagli come mostrato nello screenshot qui sotto .
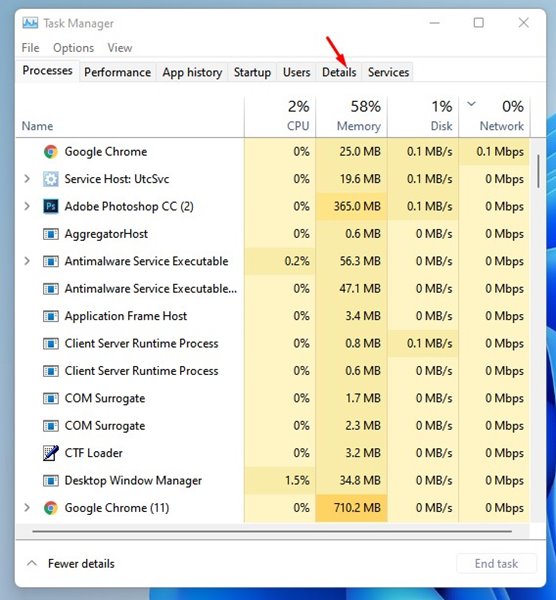
- Ora fai clic con il pulsante destro del mouse sull’intestazione della colonna e fai clic su Seleziona colonne .
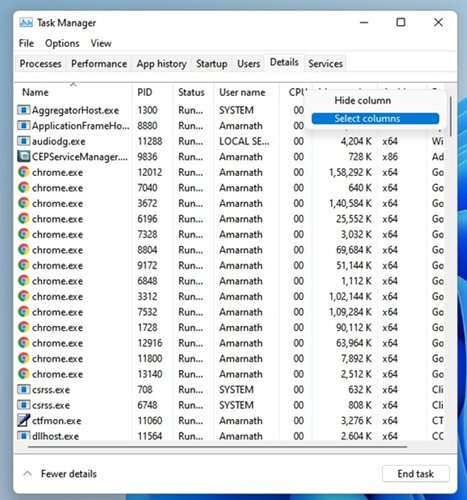
- In Seleziona colonne, seleziona l’ opzione Promosso e fai clic sul pulsante OK .
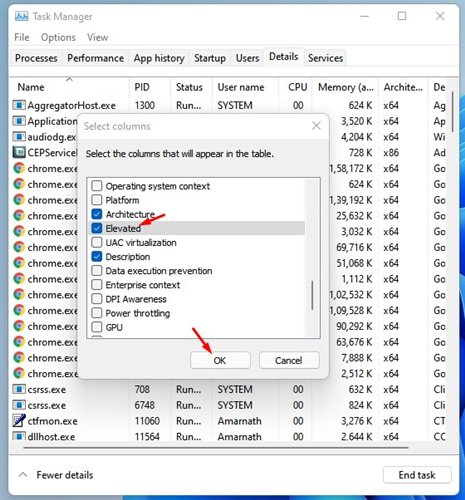
- Le colonne elevate sono ora visualizzate nella scheda Dettagli di Task Manager. Se la colonna del processo ha Sì, il processo è in esecuzione con privilegi di amministratore .
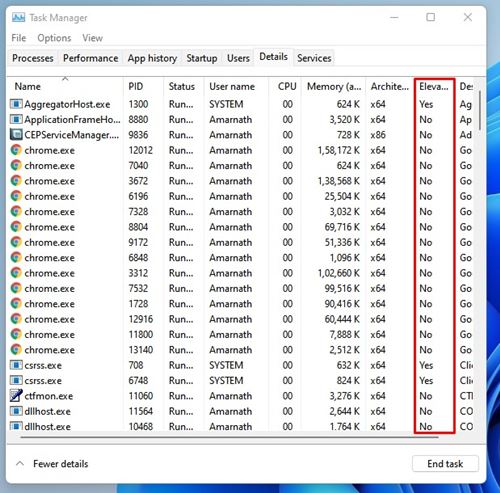
L’installazione è completa. Come verificare se un processo è in esecuzione con privilegi di amministratore in Windows 10/11.
Sopra, abbiamo visto come verificare se un programma è in esecuzione con privilegi di amministratore in Windows 10/11. Ci auguriamo che queste informazioni ti abbiano aiutato a trovare ciò di cui hai bisogno.