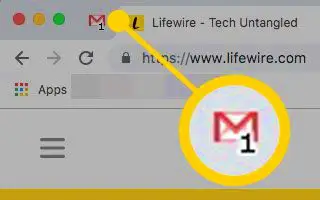Questo articolo è una guida all’installazione con alcuni utili screenshot su come visualizzare i conteggi della posta non letta di Gmail nel tuo browser.
Attualmente sono disponibili centinaia di servizi di posta elettronica per gli utenti. Ma soprattutto Gmail si è distinto tra gli utenti. Gmail offre funzionalità e opzioni migliori rispetto ad altri servizi di posta elettronica.
Quasi tutti gli individui e le aziende oggi si affidano a Gmail per la verifica e la comunicazione dell’account. Gmail è il servizio di posta elettronica gratuito di Google per lo scambio di posta elettronica.
Se utilizzi regolarmente Gmail tutto il giorno e non hai le notifiche desktop attivate per Gmail, può essere difficile controllare sempre le tue schede.
Sebbene Gmail sia veloce e molto facile da controllare per la posta non letta, ci sono impostazioni che rendono il processo molto più semplice. Puoi controllare tutte le tue email non lette abilitando l’icona dei messaggi non letti in Gmail.
Come visualizzare il numero di posta non letta in Gmail nel browser di seguito. Continua a scorrere per verificarlo.
Mostra il numero di messaggi non letti in Gmail nella scheda del browser
Quando abiliti questa funzione, Gmail visualizzerà il numero di messaggi non letti nella scheda del tuo browser. La scheda mostra anche il numero di email non lette.
- Innanzitutto, nel tuo browser web preferitoApri Gmail .
- Quindi, fai clic su Impostazioni (icona a forma di ingranaggio) come mostrato nello screenshot qui sotto .
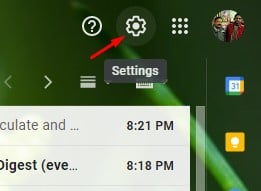
- Fare clic sull’opzione “Visualizza tutte le impostazioni” dal menu a discesa .
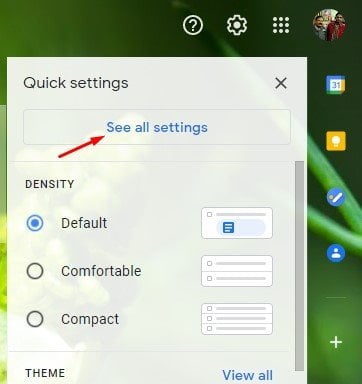
- Nella pagina successiva, fare clic sulla scheda ” Avanzate “.
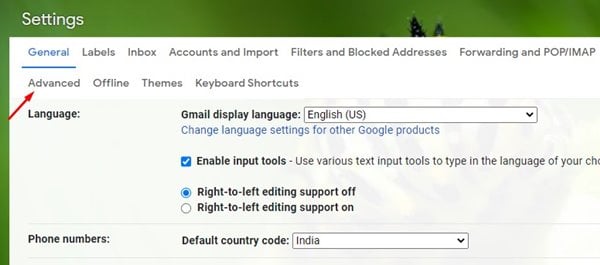
- Nella pagina Avanzate, scorri verso il basso e abilita l’ opzione “Icona messaggio non letto” . Quindi fare clic sul pulsante “Salva modifiche” .
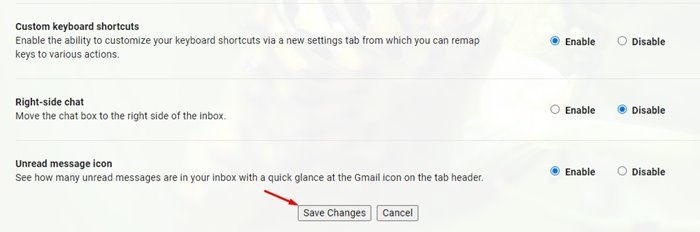
- Gmail ora mostra un piccolo numero nella scheda Gmail del tuo browser web.
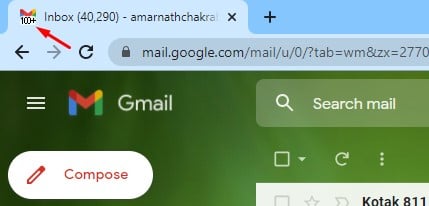
Sopra, abbiamo visto come visualizzare il numero di posta non letta in Gmail nel browser. Ci auguriamo che queste informazioni ti abbiano aiutato a trovare ciò di cui hai bisogno.