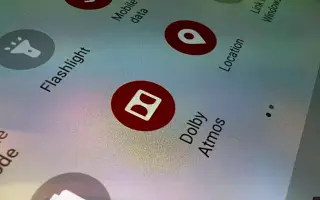この記事は、サムスンギャラクシーでドルビーアトモス機能を有効にするのに役立つスクリーンショットを含むガイドです。
あなたはおそらくテレビでドルビーアトモスサウンド機能について話している多くのサムスン広告を見たでしょう。当初、サムスンはドルビーアトモスのサポートをギャラクシーS9、S8、ギャラクシーノート8などのハイエンドデバイスに追加しました。しかし、今日では、ドルビーアトモスのサポートはサムスンのミッドレンジデバイスにもあります。
だから、あなたが中級または高度なサムスンギャラクシースマートフォンを持っている場合は、ドルビーアトモス機能を使用することができます。知らない人のために、Dolby Atmosは基本的に高品質の3Dサラウンドサウンド体験を提供するオーディオモードです。
サムスンギャラクシーデバイスで音楽を頻繁に聴いたりゲームをプレイしたりする場合は、ドルビーアトモス機能を有効にする必要があります。Dolby Atmos機能は、ヘッドフォンまたは外部スピーカーが接続されている場合にのみ、中級サムスンギャラクシースマートフォンで利用できます。
GalaxyスマートフォンでDolby Atmosを有効にすることに興味がある場合は、正しいガイドを読んでいます。以下に、Samsung GalaxyでDolby Atmos機能を有効にする方法を示します。スクロールして確認してください。
サムスンギャラクシーデバイスでドルビーアトモスを有効にする手順
この方法では、GalaxyデバイスでDolby Atmosを有効にする方法を学びます。以下は、従うべきいくつかの簡単なステップです。
- まず、ギャラクシースマートフォンの通知シャッターを下げて設定歯車のアイコンをタップします。または、アプリの引き出しを開き、[設定]をタップします。
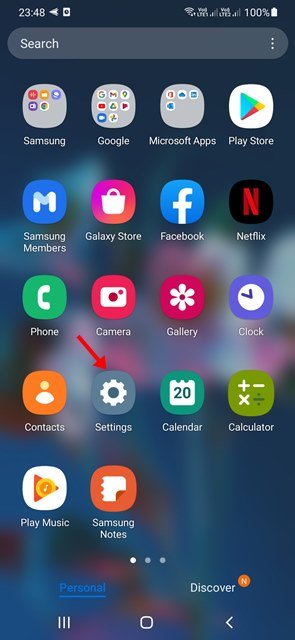
- 設定ページで、音と振動のオプションをタップします。
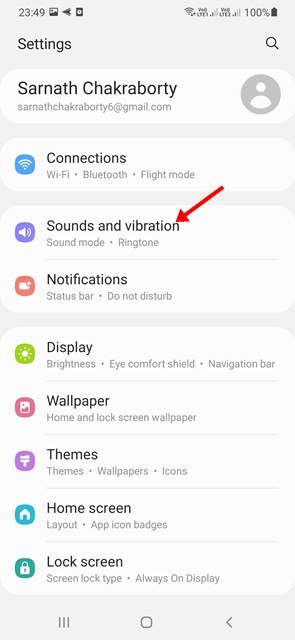
- 音と振動ページで下にスクロールして、音質と効果をタップします。
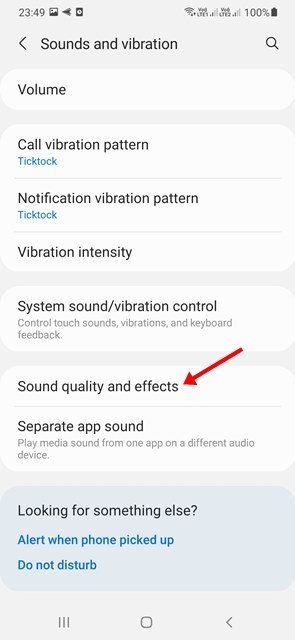
- 今Dolby Atmos機能をオンにしてください。
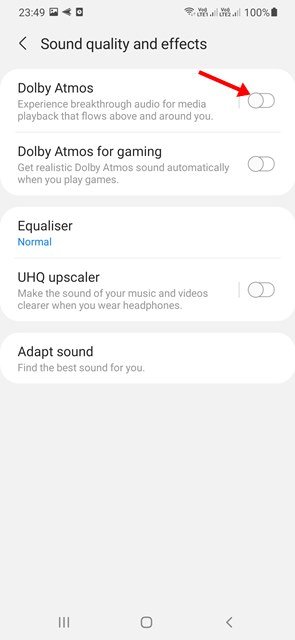
注:ドルビーアトモスをオンにできない場合は、ヘッドフォンを接続してもう一度やり直してください。 - これで、ドルビーアトモスのさまざまなモードを見つけることができます。デフォルト設定に従って1つを選択するだけです。
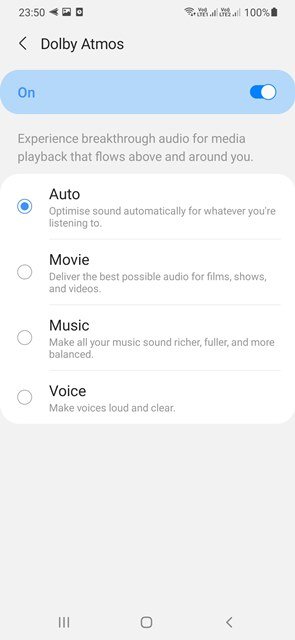
設定が完了しました。これがSamsung GalaxyスマートフォンでDolby Atmosを有効にする方法です。
ゲーム用ドルビーアトモスを有効にする方法
ゲーム用ドルビーアトモスを有効にしてゲーム体験を向上させるには、次の簡単な手順に従う必要があります。
- まず、ギャラクシースマートフォンの通知シャッターを下げて設定歯車のアイコンをタップします。または、アプリの引き出しを開き、[設定]をタップします。
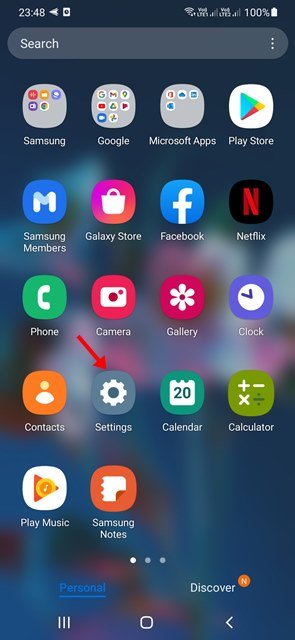
- 設定ページで、音と振動のオプションをタップします。
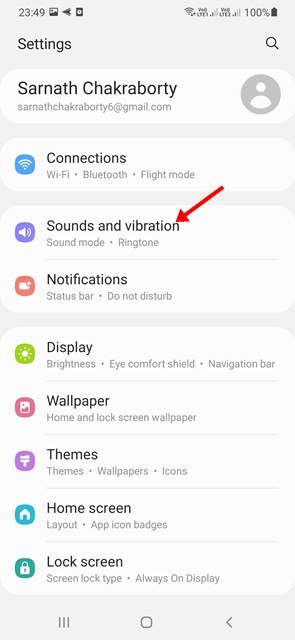
- 音と振動ページで下にスクロールして、音質と効果をタップします。
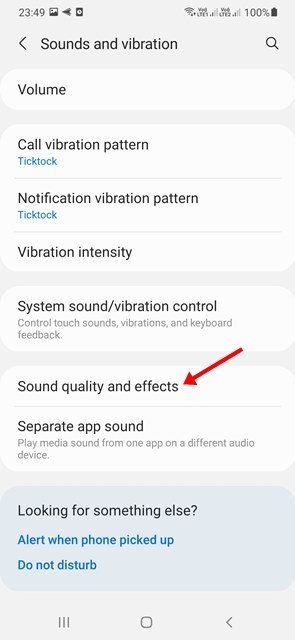
- これで、ゲームオプションのDolby Atmosをオンにします。
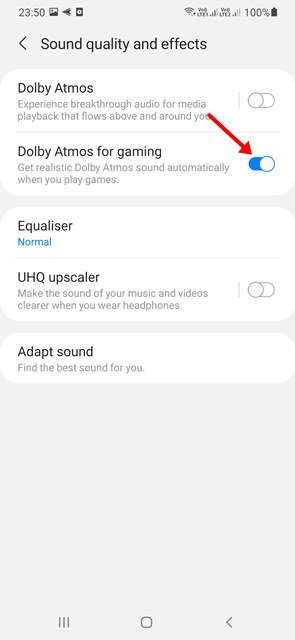
設定が終了しました。これは、サムスンギャラクシーデバイスでゲームのためのドルビーアトモスを有効にする方法です。
高品質の3Dサラウンドサウンドを体験するには、GalaxyデバイスでDolby Atmos機能を有効にする必要があります。
以上、サムスンギャラクシーでドルビーアトモス機能を有効にする方法を見てきました。この情報が必要なものを見つけるのに役立つことを願っています。