この記事は、Ticktokでビデオのサウンドを編集するのに役立つスクリーンショットを含むガイドです。
ティックトックユーザーが提供する素晴らしいコンテンツの多様性に関係なく、音楽やその他の効果音はほぼすべての投稿の中心にあります。TikTok初心者なら、あなたの投稿があなたが何を言おうとしているのかを真に表現できるように、アプリの音を追加、編集、そして一般的に操作する方法を知らないかもしれません。
心配しないでください。ちょっとした学習曲線が付属していても、TikTokビデオに音楽、エフェクト、音声を追加または編集するために必要なすべてのサウンド編集について学ぶことができます。
以下にTicktokビデオサウンドを編集する方法を示します。スクロールして確認してください。
ティックトークでビデオに音楽を追加する方法
TikTokでビデオに音楽を追加する方法は2つあります。プラットフォームで提供されている曲の1つを使用するか、別々に音楽を作成してビデオにアップロードできます。多くの人がプラットフォームで利用可能な音楽にのみ依存しているので、まずはどのように動作するかを見てみましょう。
- iPhoneまたはAndroidモバイルデバイスで「TikTok」アプリを開きます。
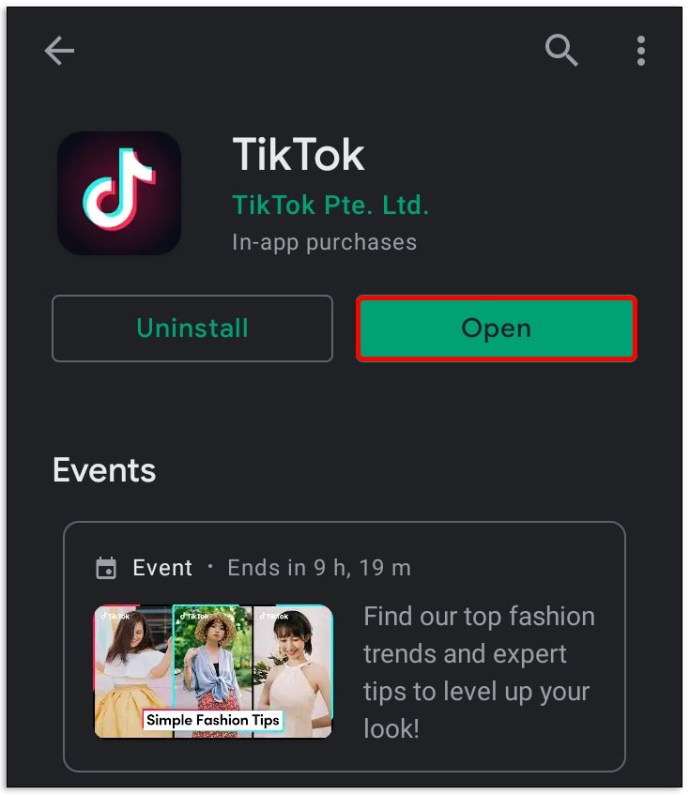
- 画面下部の中央にある「+」アイコンをクリックします。
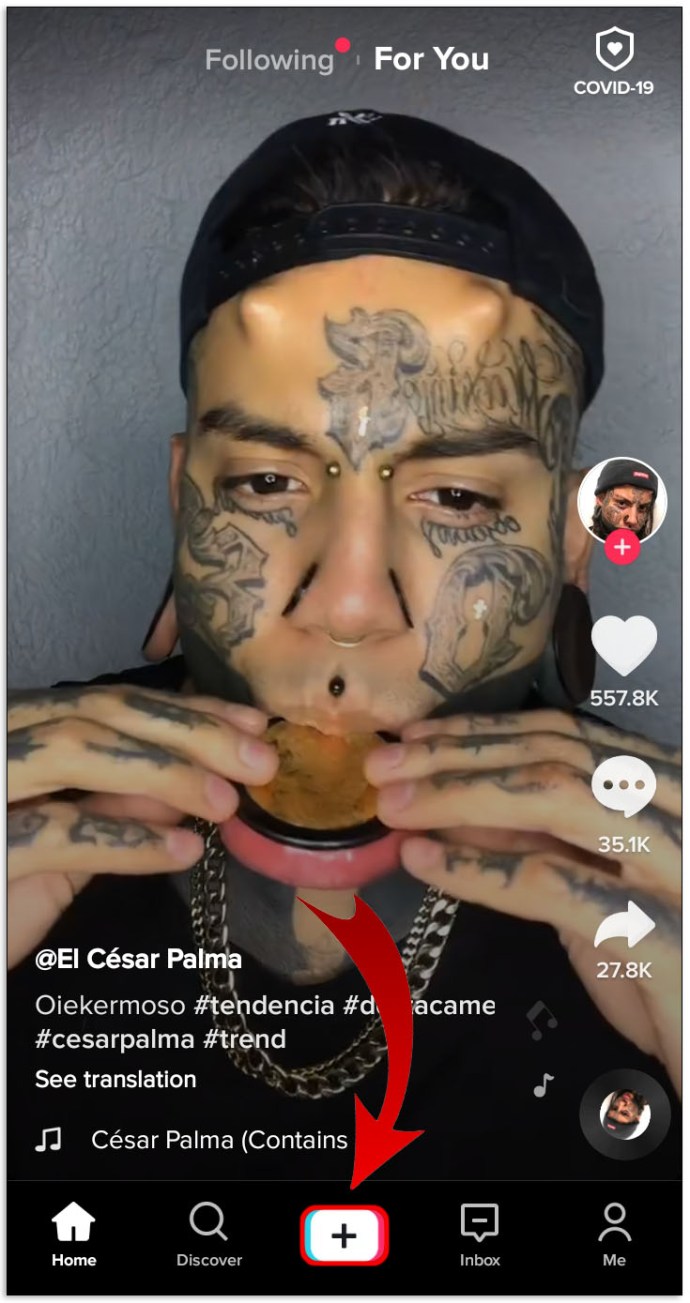
- 新しいビデオを録画するか、デバイスライブラリから既存のビデオをアップロードし、画面の左下隅にある「サウンド」アイコンをクリックします。
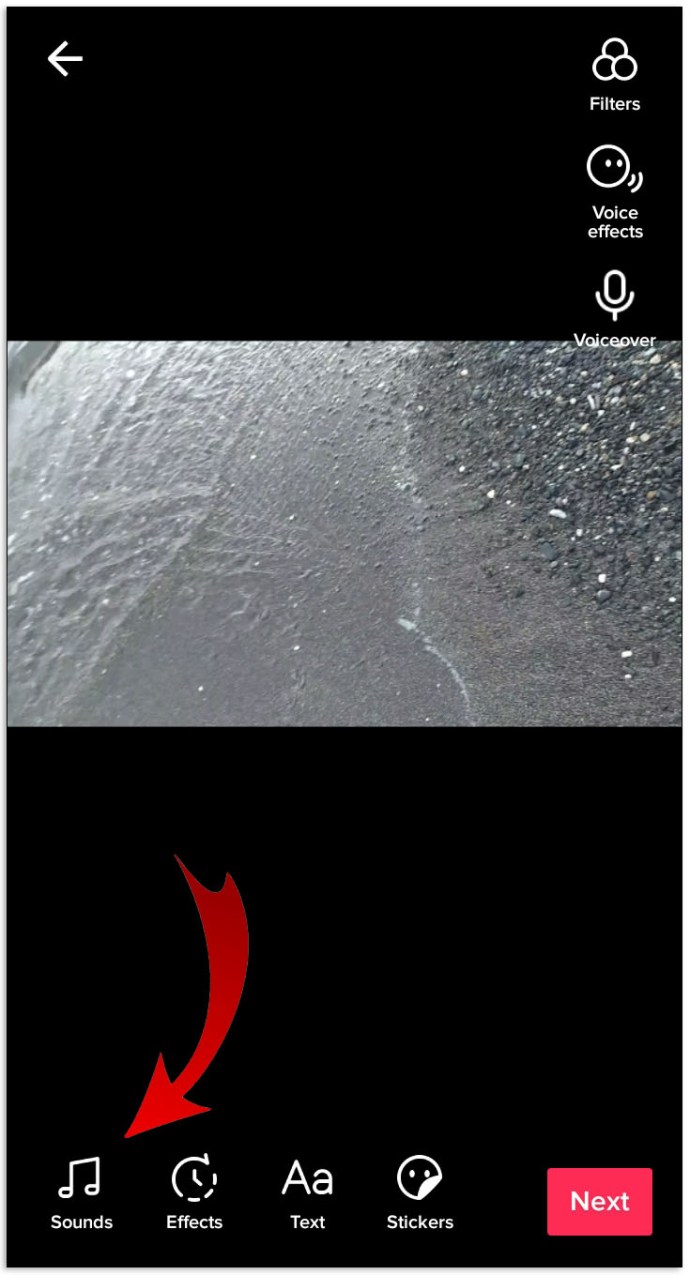
- 次に、リストから目的の曲を選択します。メニュー全体を表示するには、「もっと見る」 をタップしてください。
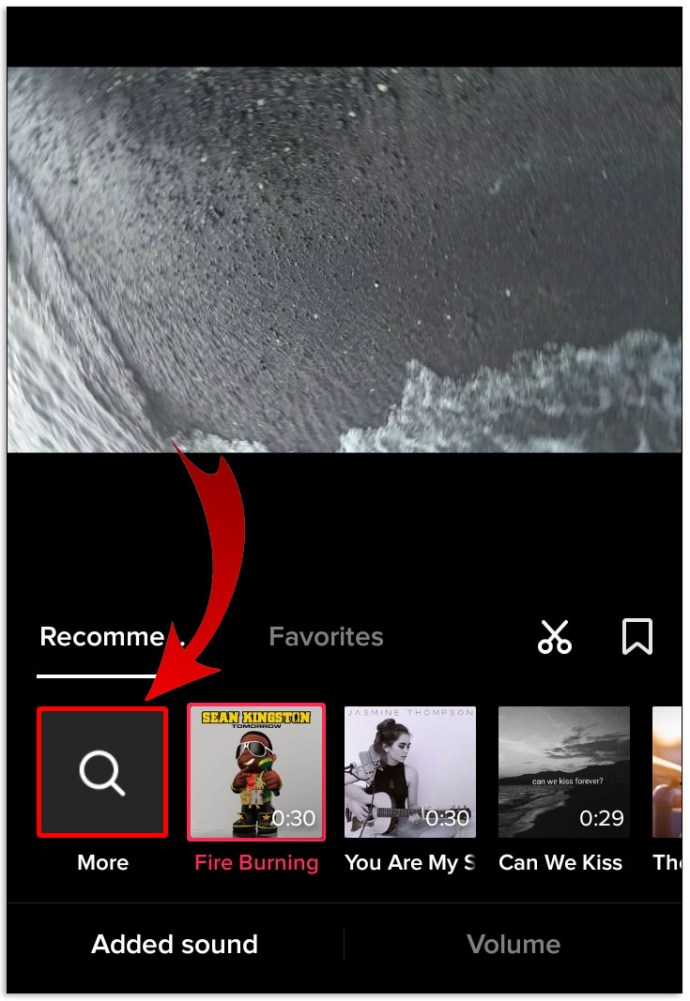
- 最後に「赤いチェックマーク」を押し、「次へ」を押します。
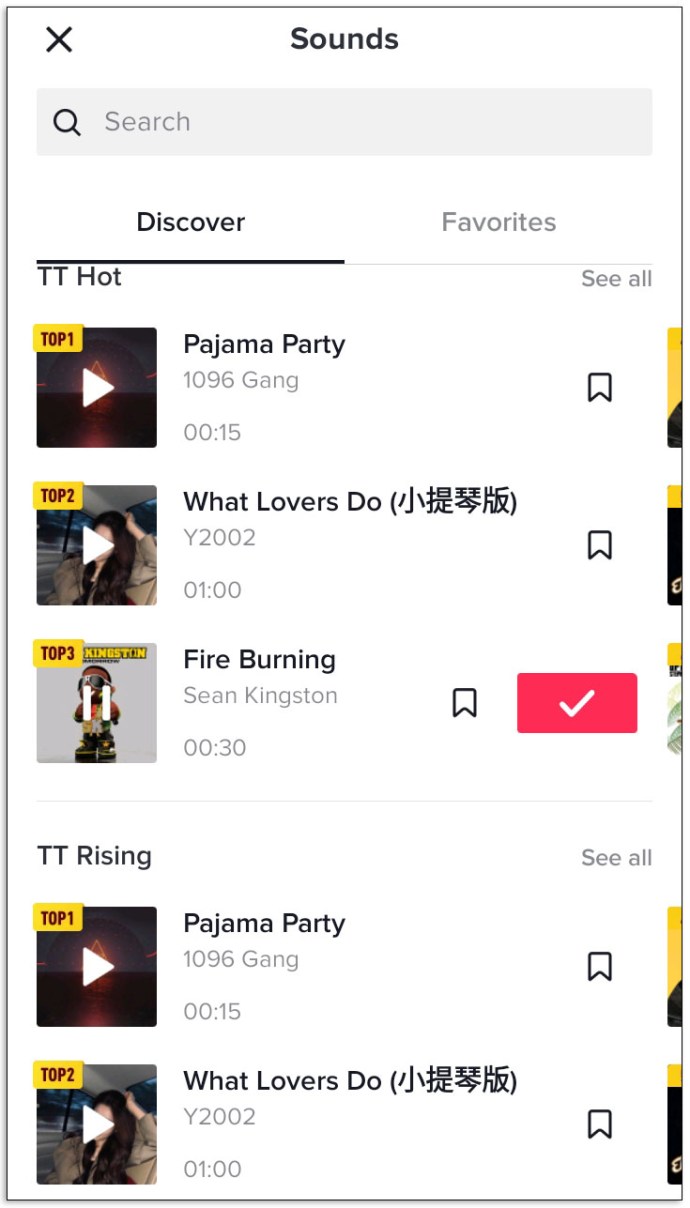
完了すると、公開する前に動画のプレビューを確認できます。サウンドが気に入らない場合は、いつでも再起動できます。
ティックトークで音楽の長さを編集する方法
TikTokビデオの曲や音楽の編集の基本を理解したので、TikTokでサウンドの長さを編集したり、オーディオをトリミングしたりする重要な機能について考えてみましょう。
TikTokビデオは15秒から3分の間にあるので、当然、ビデオに曲全体を収めることはできません。しかし、練習した振り付けの一部は曲の一部でしか機能できないため、それに合わせて調整する必要があります。
ビデオを録画またはアップロードするには、上記のアドバイスを参照してください。直接投稿する前に、画面上の「はさみ 」アイコンを見つけて、次の手順に従います。
- 「はさみ」 アイコンをタップすると、画面下部に音波が表示されることがわかります。
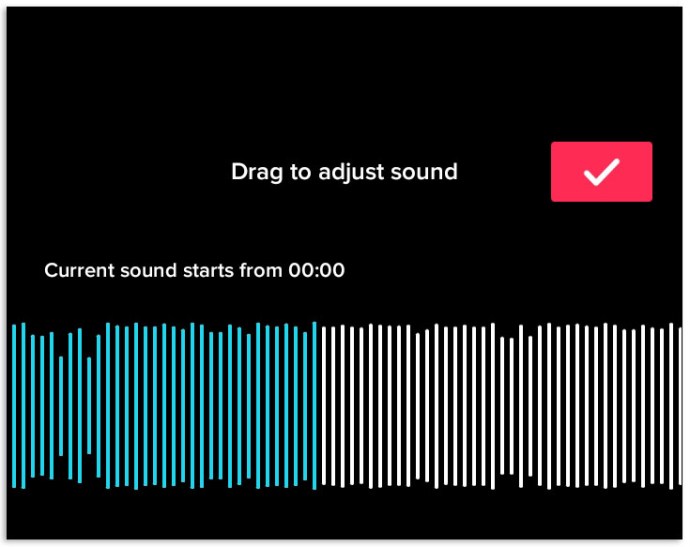
- 指を使って目的の曲セクションに移動します。曲のタイムスタンプを見ることができます。
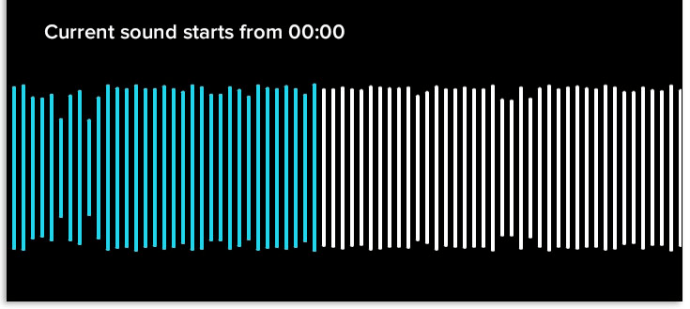
- 画面下部の「音量」オプションをクリックして、必要な音のサイズを変更することもできます。
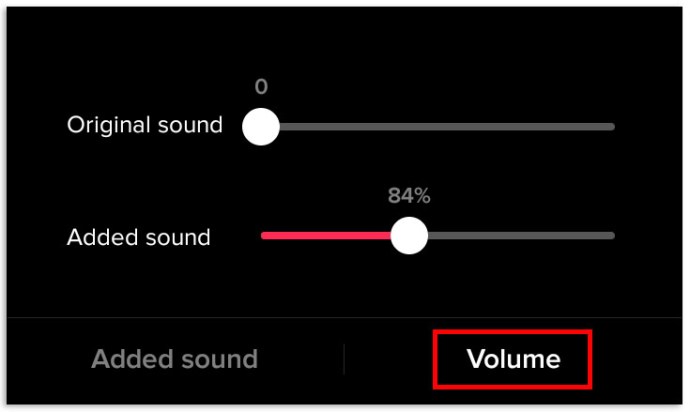
- 最後に、ビデオをプレビューして公開する準備ができていることを確認してください。
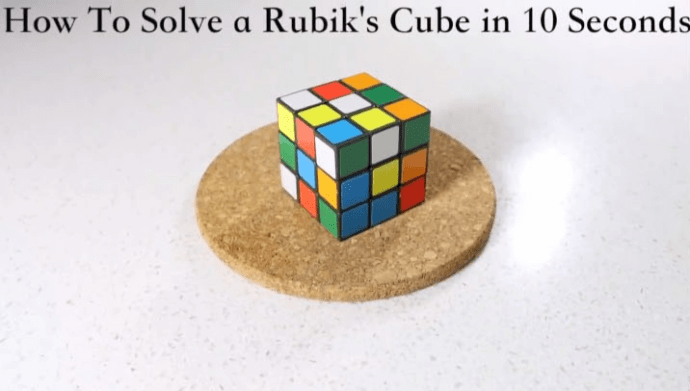
アップロード後に音を変更する
TikTokに投稿した動画が気に入らず、編集したい、またはより良いアイデアが浮かび上がった可能性があります。残念ながら、すでに投稿したコンテンツの音楽を含む背景音を変更することはできません。
公開する前にすべてのタイプの編集を行うことをお勧めしますが、編集が完了したら、音楽、キャプション、その他すべてを変更することを含むオプションはありません。最善の措置は、ビデオを削除して再開することです。
- これを行う前に、ビデオの水平方向の省略記号(3つの水平ポイント)をタップして[ビデオを保存 ]を選択して、永遠に失われたり、TikTokから削除したりしないようにすることができます。

ティックトークでビデオにサウンドを追加する方法
これまで、この記事では、TikTokビデオでの曲(楽器の音など)と大衆音楽の追加と編集について説明しました。結局のところ、TikTokユーザーはさまざまなダンスチャレンジとリップシンクデュエットでアプリが好きです。
それにもかかわらず、音楽はTikTokビデオに追加できる唯一の種類のサウンドではありません。多くの効果音とオーディオクリップもあります。「お誕生日おめでとう」曲、有名な映画の短いクリップ、またはテレビ番組のシーンを追加できます。もちろん、著作権侵害のリスクを負う必要があります。
多くのオプションがあり、「サウンド 」アイコンをタップすると、検索バーを使用してすべての可能性を探索できます。
オリジナルチックトークサウンドを作る
TikTokでさえ、サウンドオプションには限界があります。ユニークな投稿を作成するときにこれを補完する独創的なサウンドが必要なことがよくあります。
2つの方法があります。音声を追加したり、ビデオ編集アプリを使用してサウンドを追加したりできます。
ティックトークにボイスオーバーを追加
ボイスオーバーはTikTokで非常に人気を集め、教育目的や短い物語を伝えるためによく使用されます。この機能を使用するには、次の手順を実行する必要があります。
- ライブラリからTikTokにビデオを録画またはアップロードし、「サウンド」アイコンをスキップして 「次へ」 をタップします。
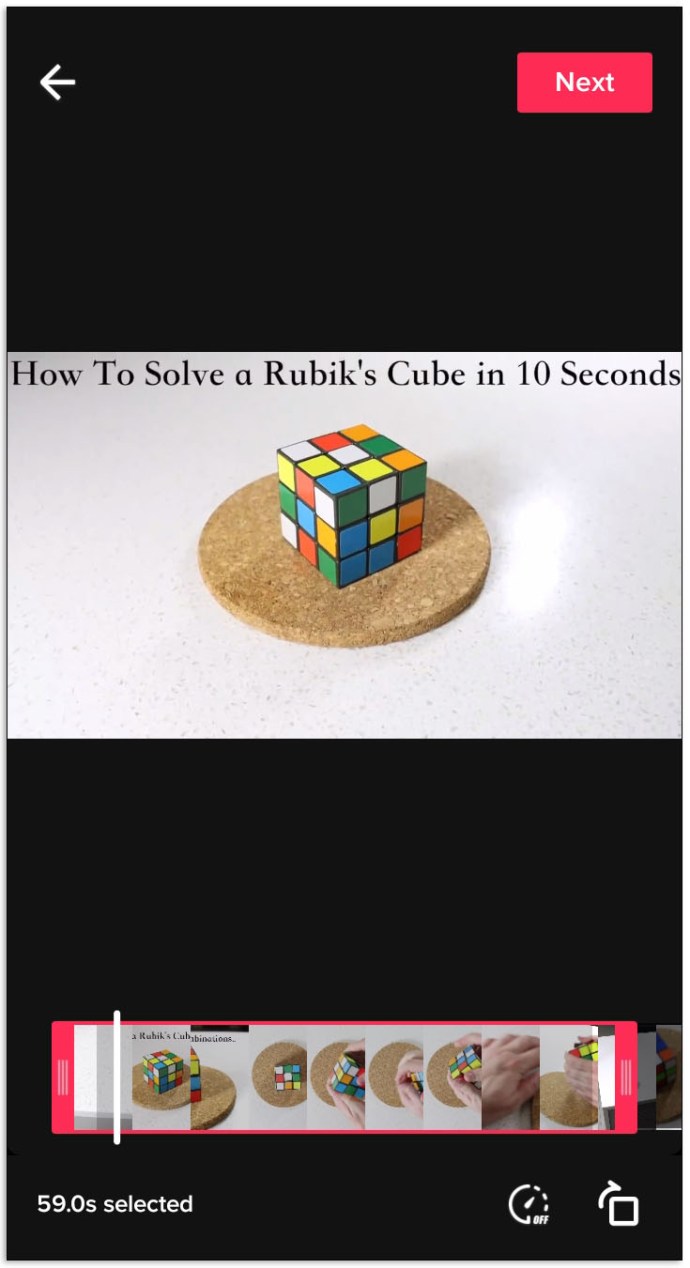
- 次の画面で、画面の右側にある「Voiceover」 アイコンをクリックします。
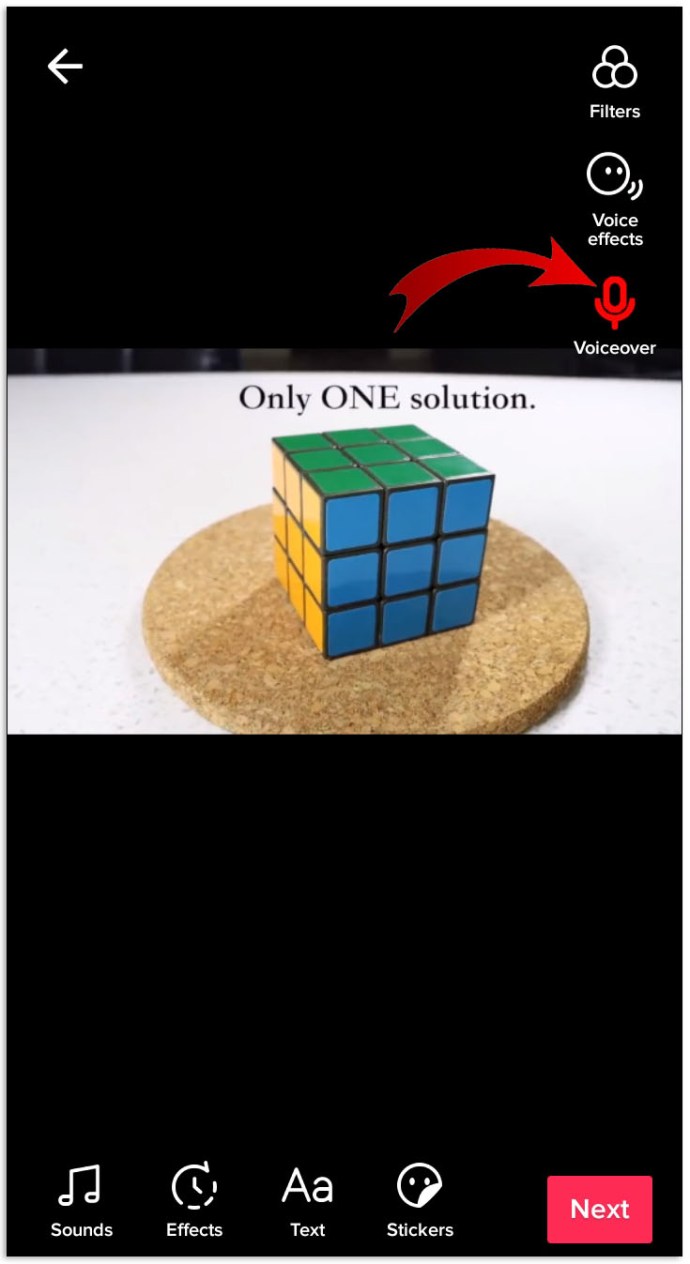
- 赤い「録音」 ボタンを押して音声解説録音を開始します。
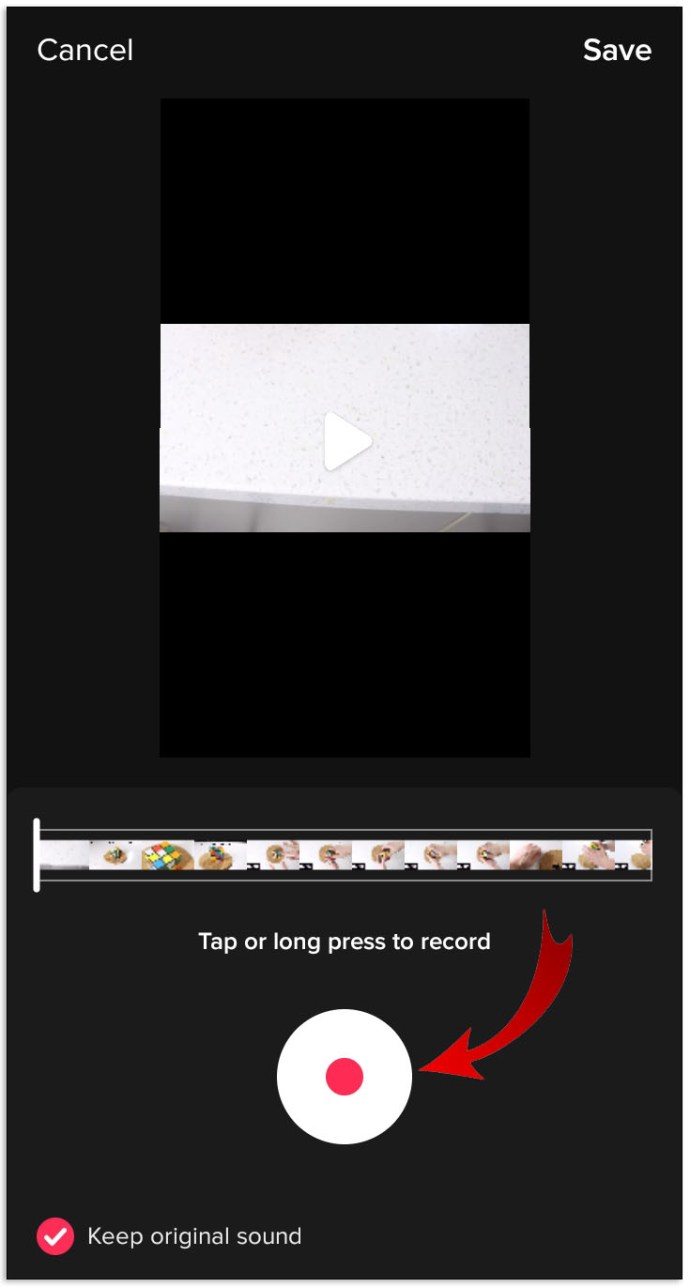
- 完了したら、「保存」 をタップして編集を続行し、ビデオを公開します。
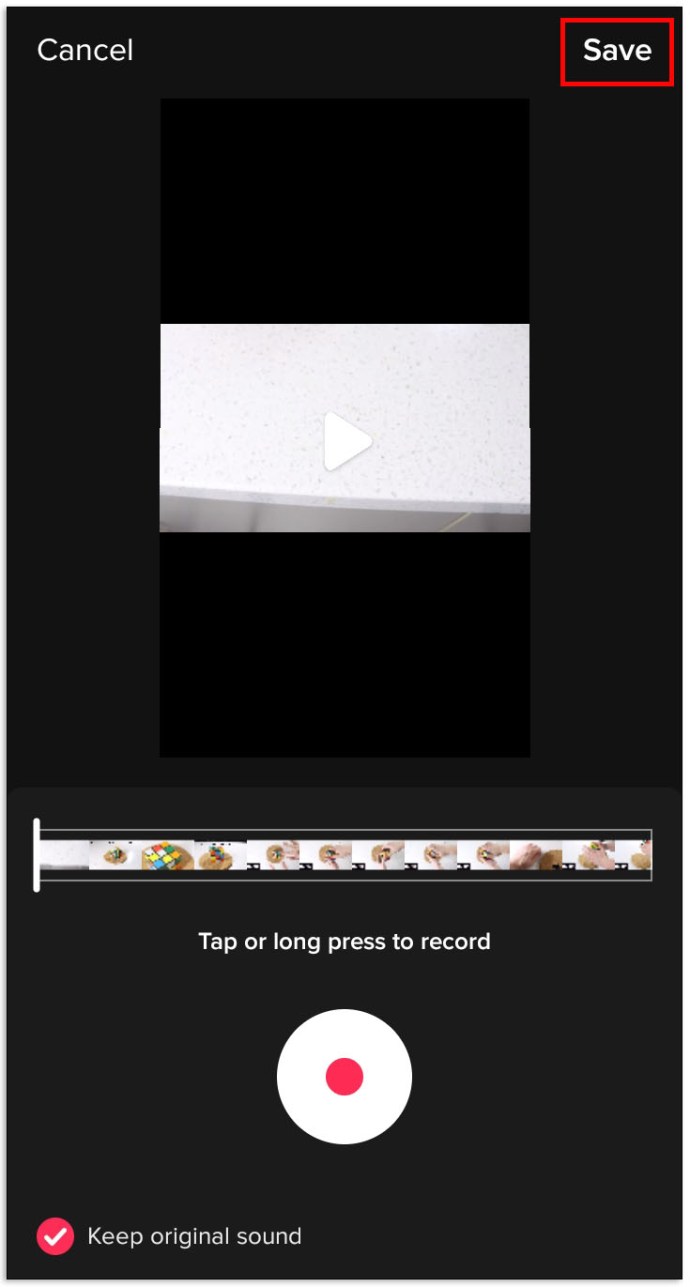
他のビデオ編集アプリを使ってサウンドを追加する
TikTokビデオにパーソナライズされたサウンドを追加するオプションが1つあります。サードパーティのサウンド編集アプリを使用して、希望のサウンドや曲を追加できます。
素晴らしいオプションはiPhoneでInShotを使用するAndroidでInShotを使用することです。比較的使いやすいです。ビデオに必要なものを追加し、携帯電話に保存してTikTokにアップロードします。
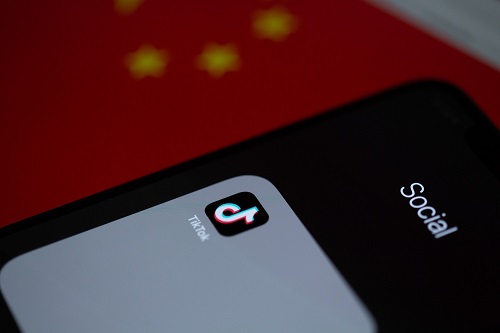
ティックトークビデオを楽しくする方法
TikTokで時間を過ごすと、多くの投稿に楽しいサウンドフィルタが含まれていることがわかります。これらはプラットフォームに統合され、コメディ効果に使用できます。
- TikTokを開き、動画を録画します。
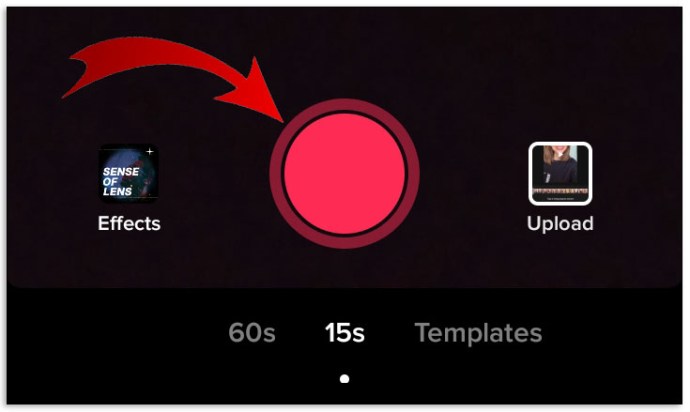
- 画面の右上隅にある「音声効果」をクリックします。
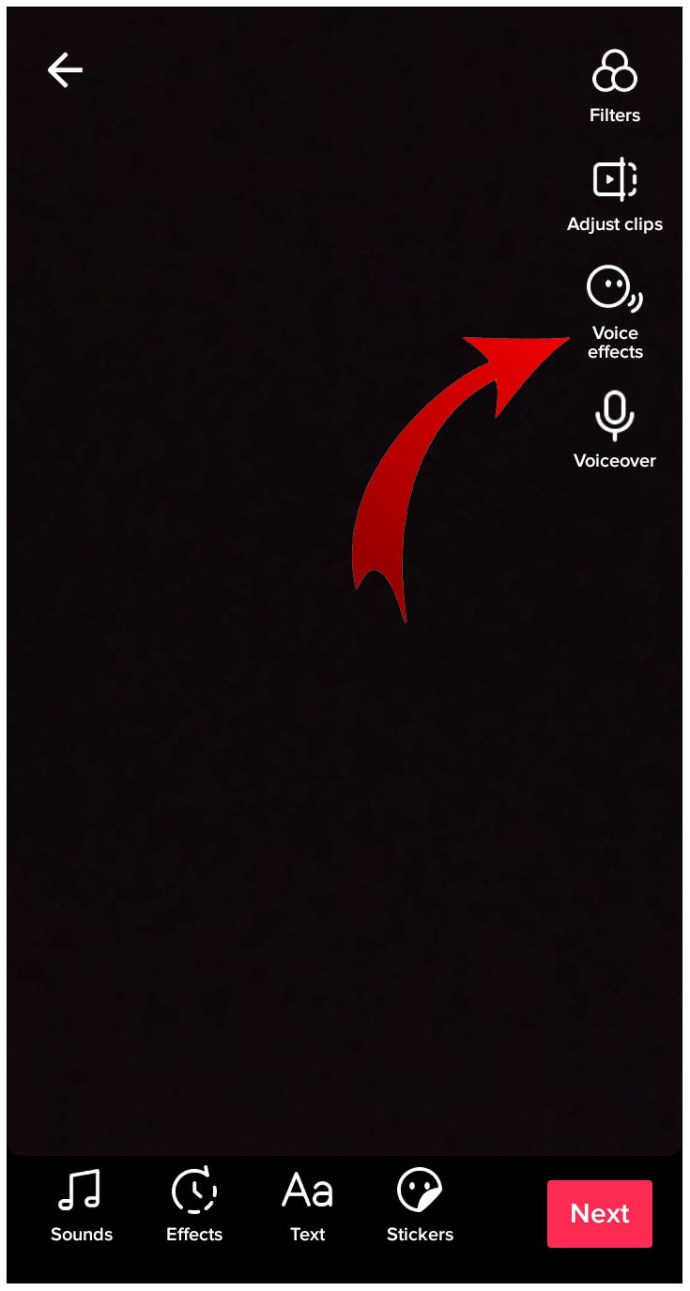
- 編集画面の下部で、Bariton、Chipmunk、Vibratoなどのいくつかの楽しい音声フィルタから選択します。
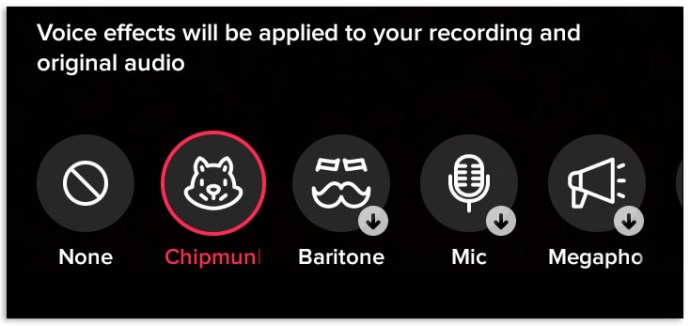
上記の手順を使用して選択したコメディ音声フィルタは、TikTokビデオ内の元のオーディオ録音の音声を置き換える必要があります。
結論として、TikTokはソーシャルメディアコンテンツの分野で本当に頭角を表しています。愚かで面白くて教育的かもしれません。ただし、追加できるサウンドと音楽のオプションがなければ価値はありません。
Avid TikTokユーザーは画像やサウンド編集の専門家ですが、初心者がすぐに慣れていないという意味ではありません。上記の手順が素晴らしい動画を作成するのに役立つことを願っています。
以上でチックトークでビデオの音を編集する方法を見ました。













