この記事は、テレグラムで番号を変更する方法に役立つスクリーンショットを含む設定ガイドです。
テレグラムは、他の通信プラットフォームとは異なり、ユーザーがプロファイルをカスタマイズし、メッセージング履歴と通話履歴を維持できるようにします。アカウントを編集して新しい番号を追加する方法がわからない場合は、よくアクセスしてください。
以下にテレグラムで番号を変更する方法を紹介しています。スクロールして確認してください。
iPhoneでテレグラム番号を変更する方法
iPhone経由で通信したい場合は、テレグラムから新しい番号に切り替えるのは難しくありません。
- ホーム画面でテレグラムアプリを開き、アカウントの詳細を使用してログインします。
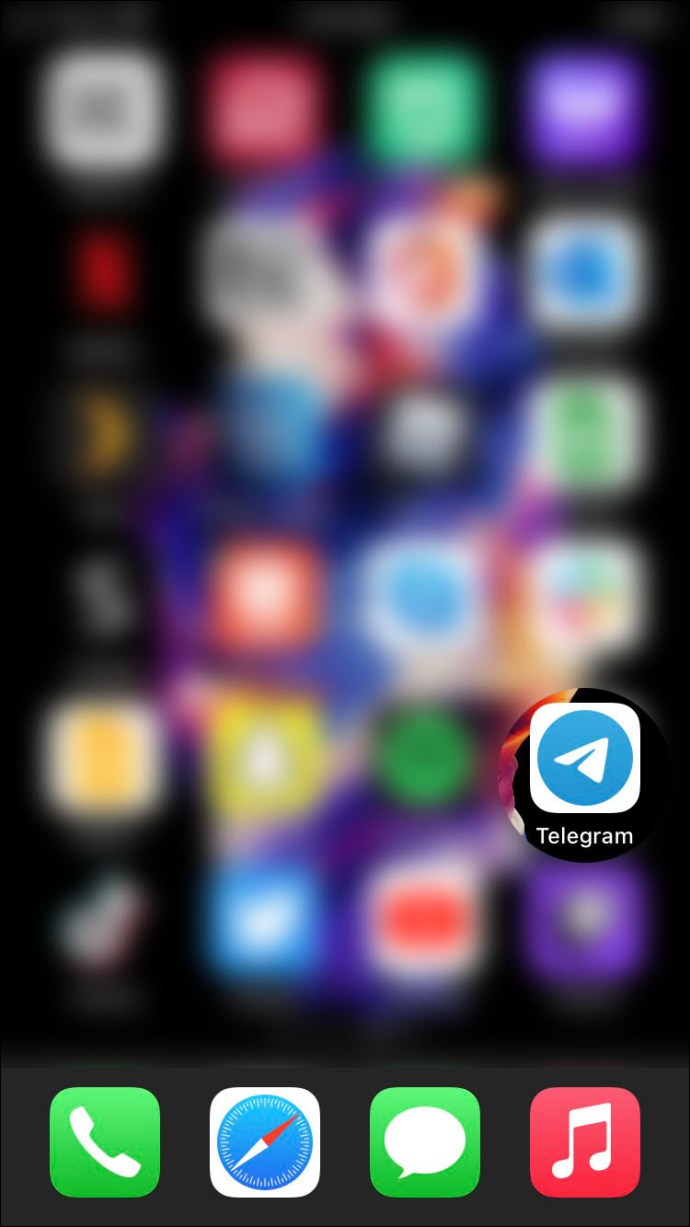
- 画面右下の歯車のアイコンを押して「設定」に進みます。
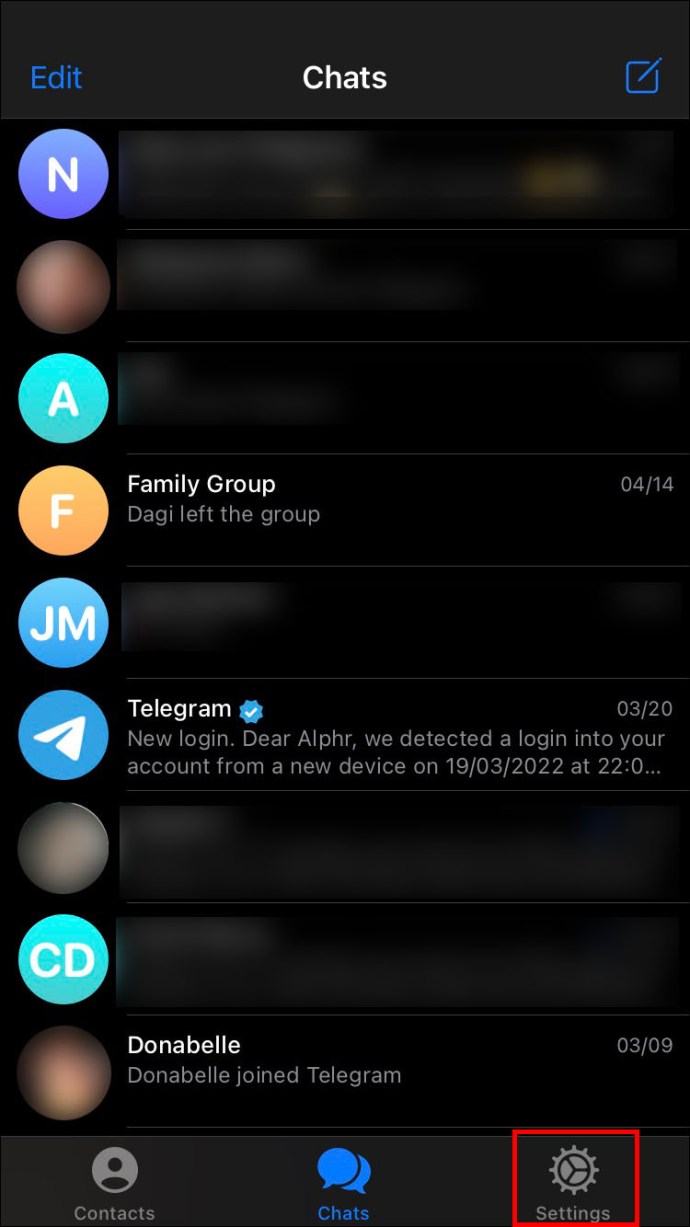
- 次に、右上隅にある「編集」オプションをタップします。
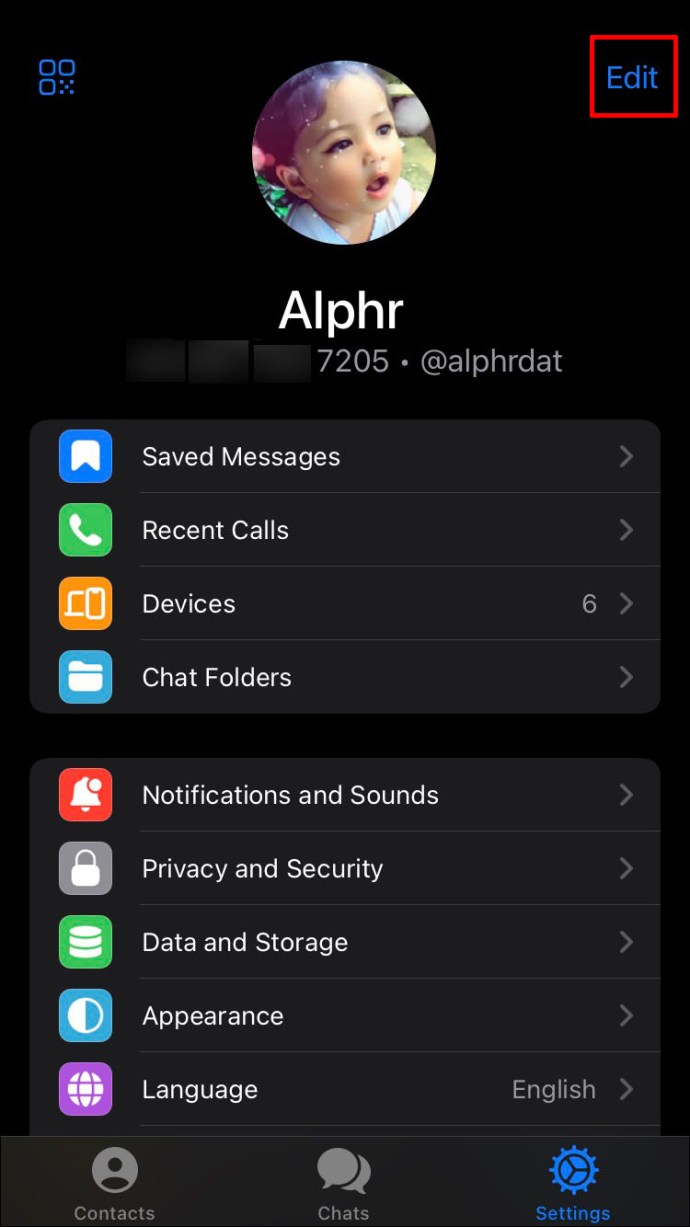
- テレグラムアカウントに新しい電話番号を関連付けるには、「番号の変更」を選択します。
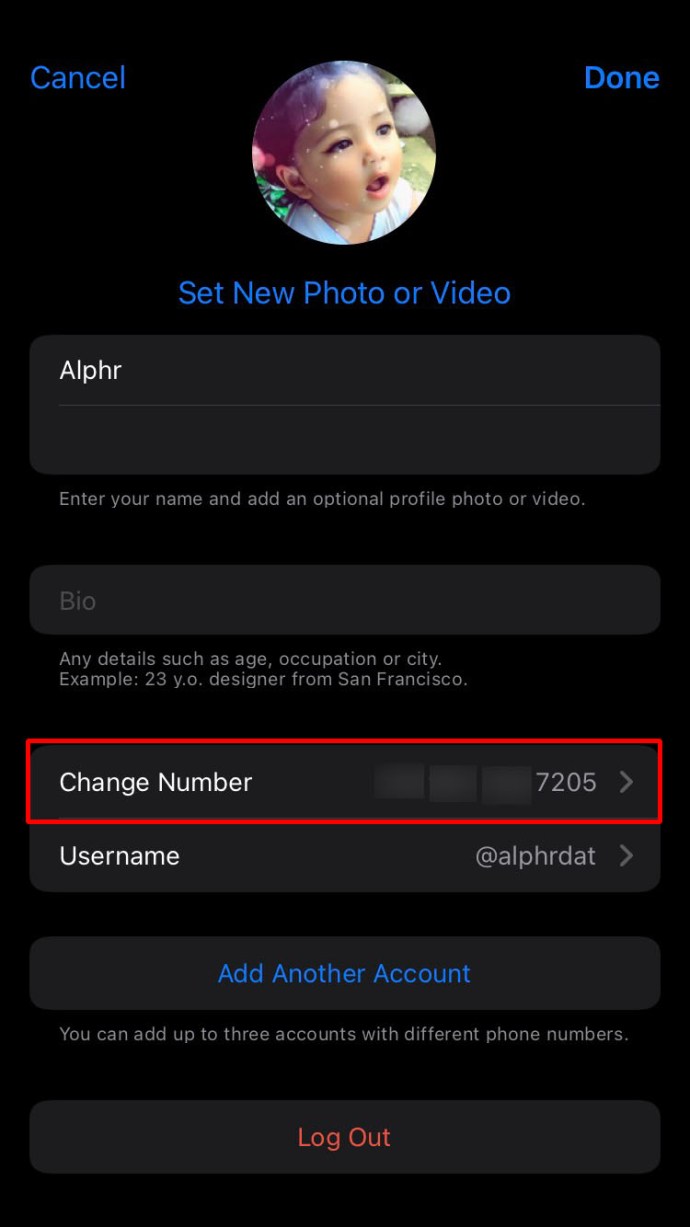
- アプリで、「ここでテレグラム番号を変更できます。アカウントとすべてのクラウドデータ(メッセージ、メディア、連絡先など)が新しい番号に移動されます。下の「番号の変更」を押して「続行」をクリックしてください。
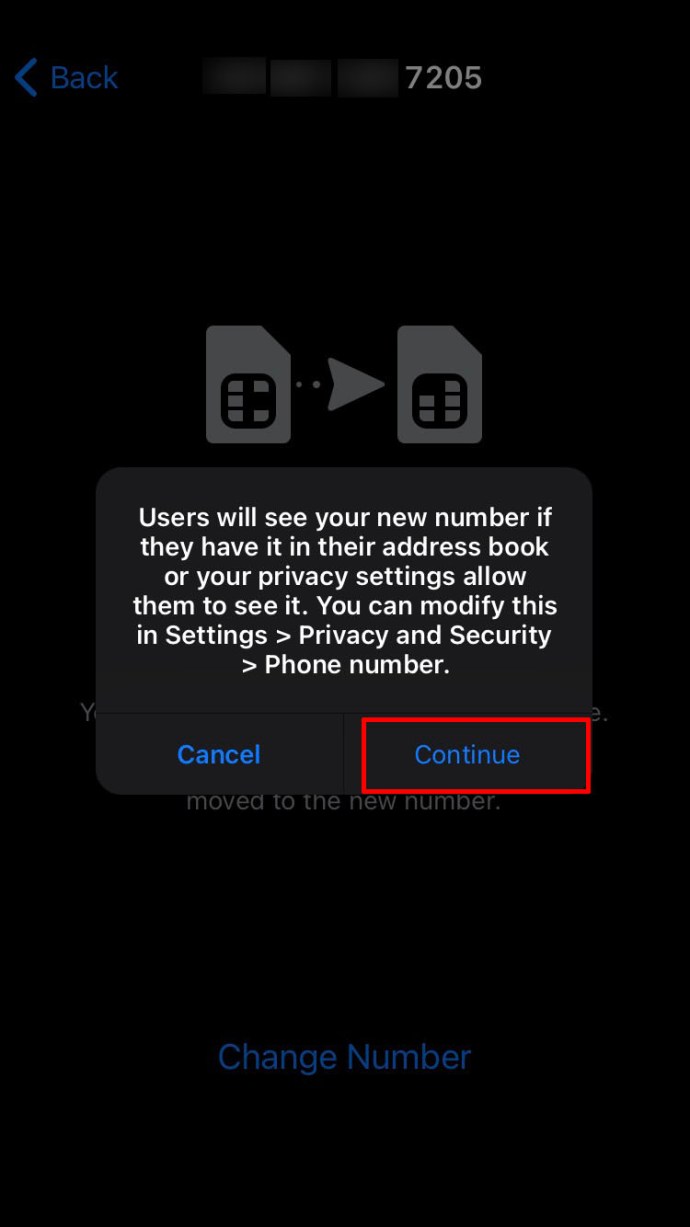
- 電話番号が関連付けられている国を選択し、そのフィールドに新しい番号を入力します。すべての番号を再確認してください。正しい番号を入力しないと、認証キーは受け取れません。
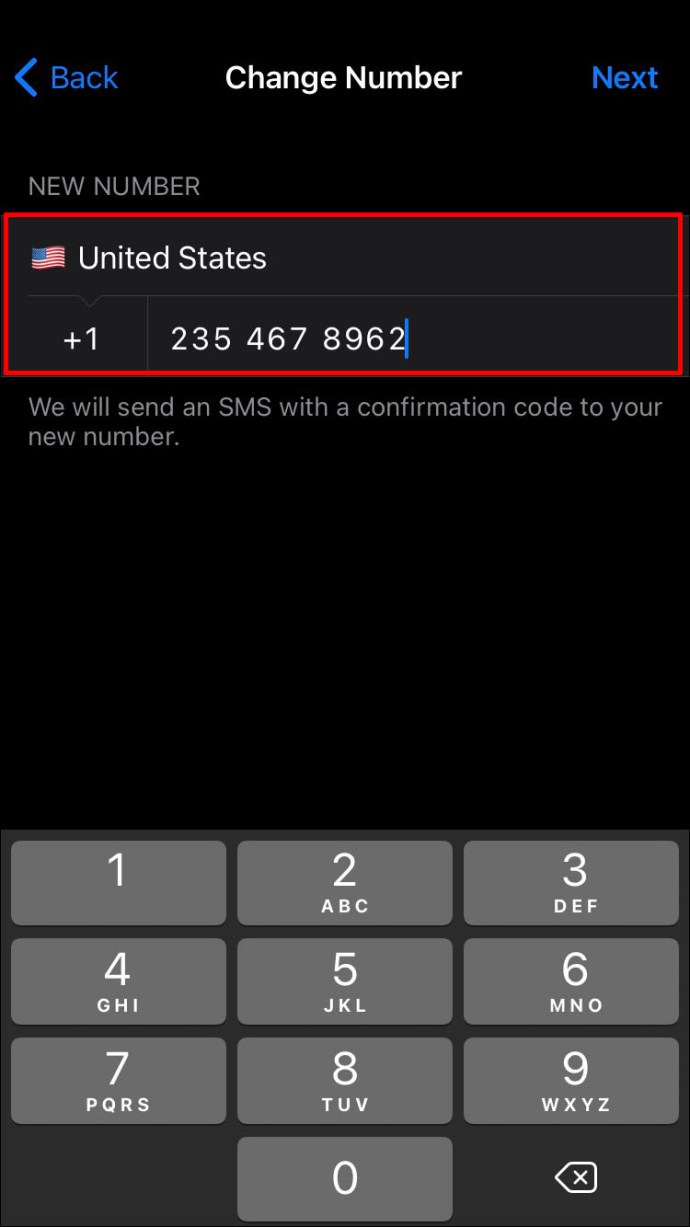
- テレグラムから確認コードをお送りします。コードをコピーしてテレグラムの対応するボックスに貼り付けます。
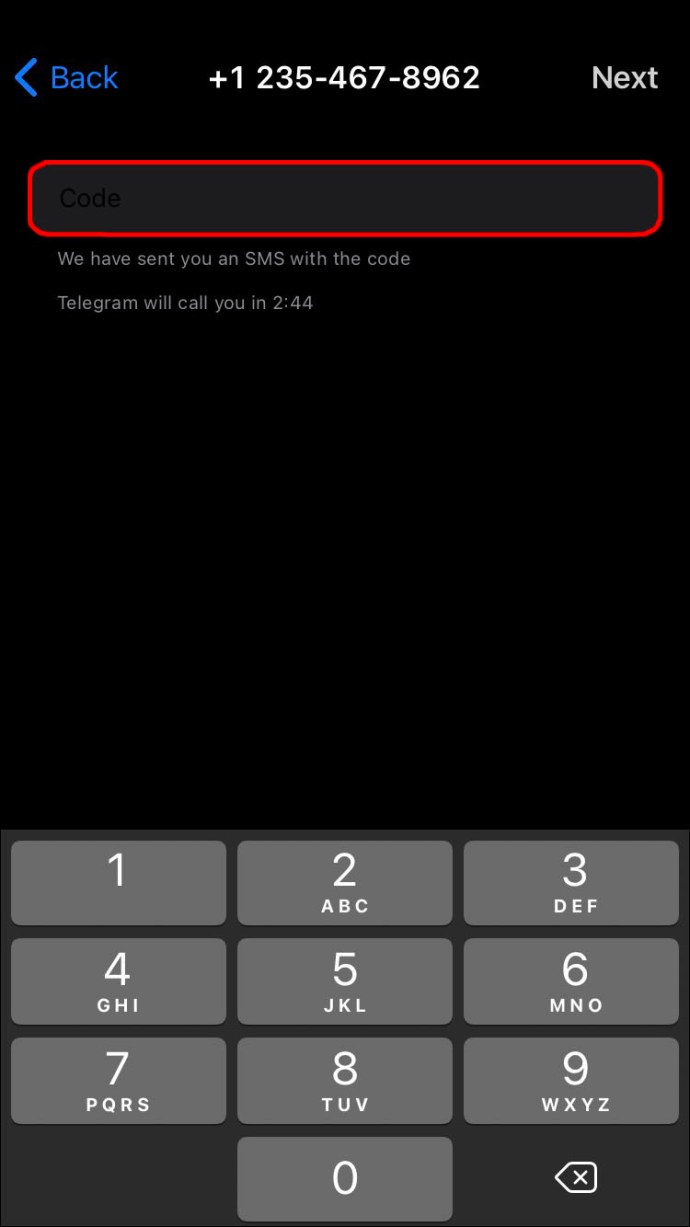
- 変更を記録するには、アプリの右上隅にある「次へ」ボタンをクリックします。
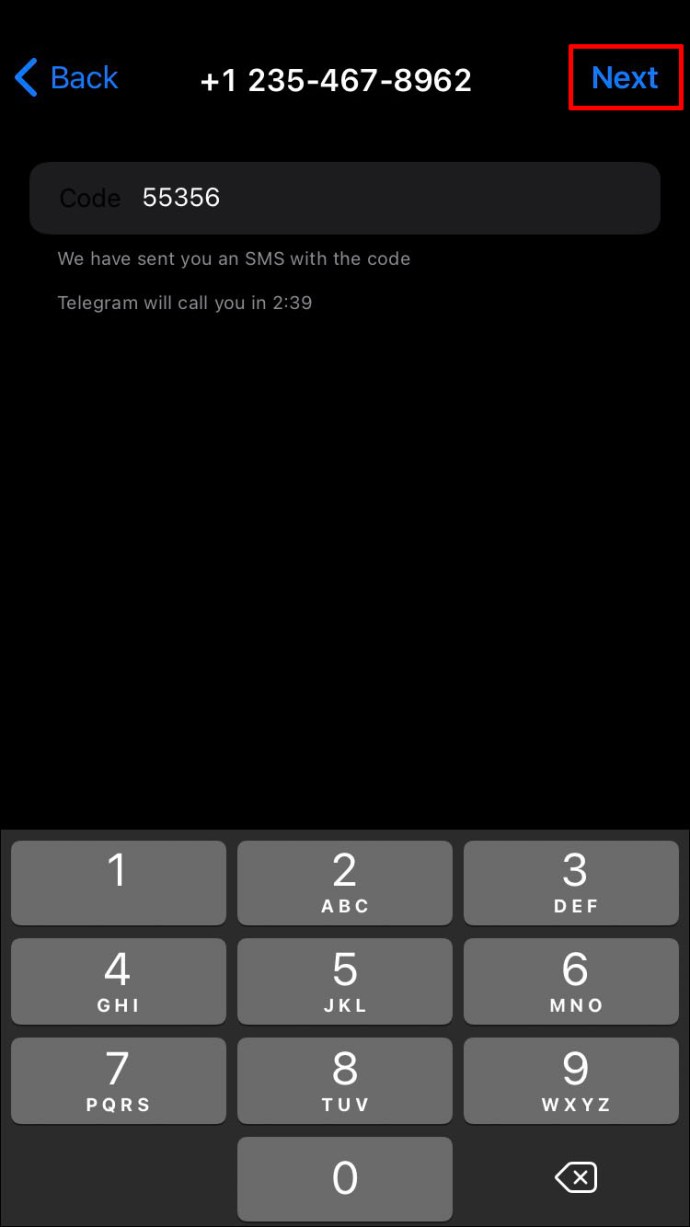
新しい番号がテレグラムアカウントにリンクされ、アプリの特典を楽しむことができます。
Androidでテレグラム番号を変更する方法
Androidスマートフォンで番号を変更するのは比較的簡単です。これを行うには、次の手順に従います。
- ホーム画面でテレグラムアプリをタップし、ログイン資格情報を入力してアカウントにアクセスします。
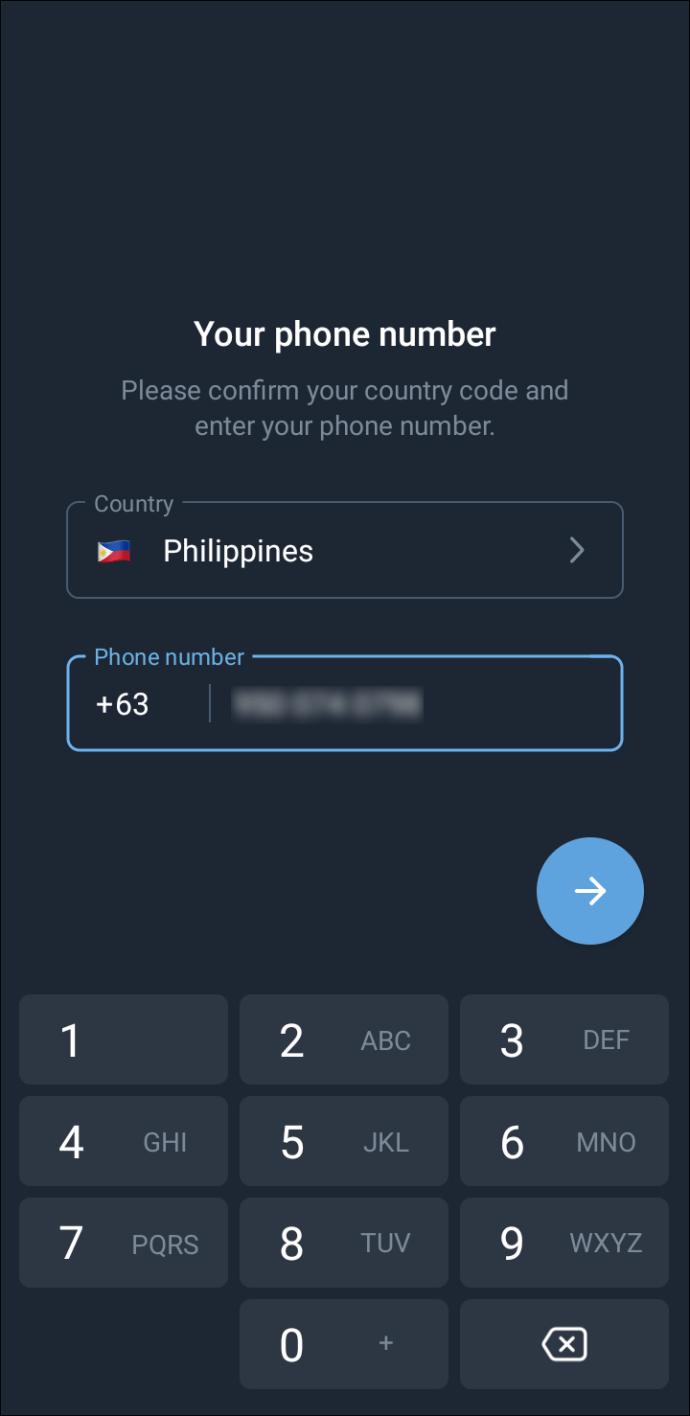
- アプリの左上隅にある3行をクリックします。
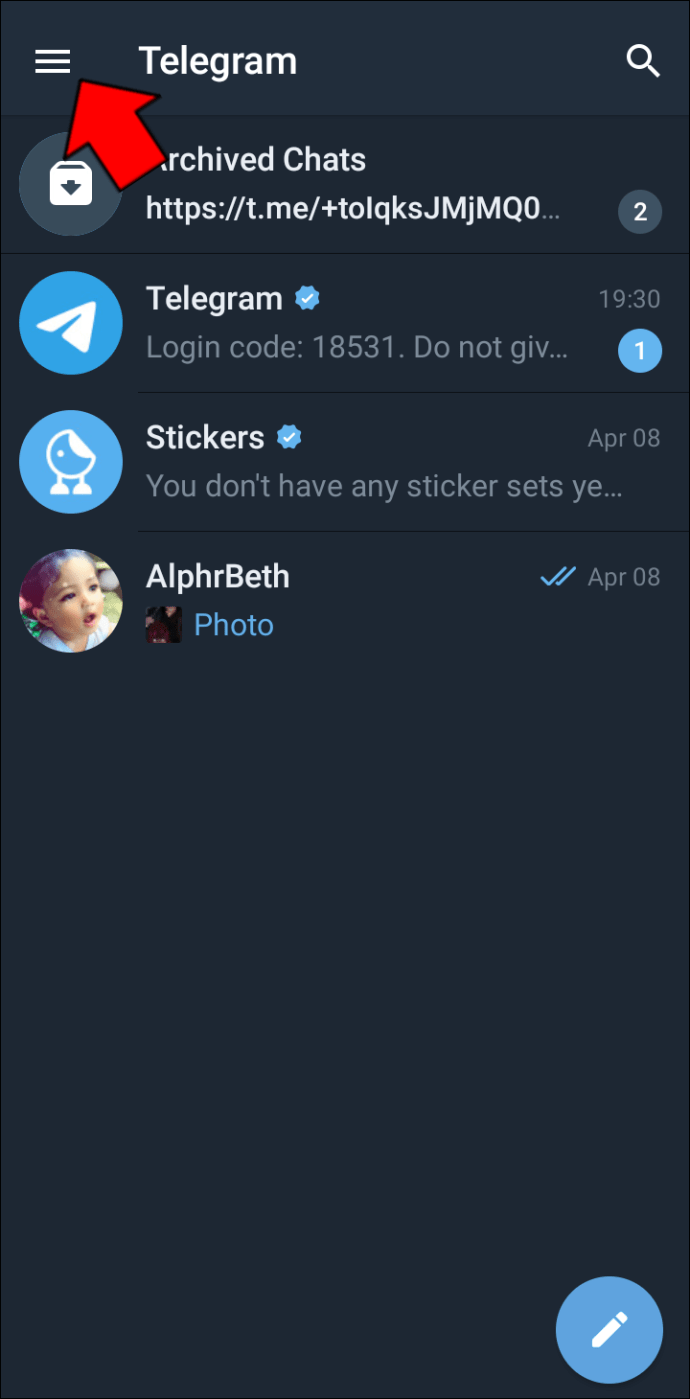
- テレグラムのカスタムページに移動するには、「設定」オプションを見つけて選択します。
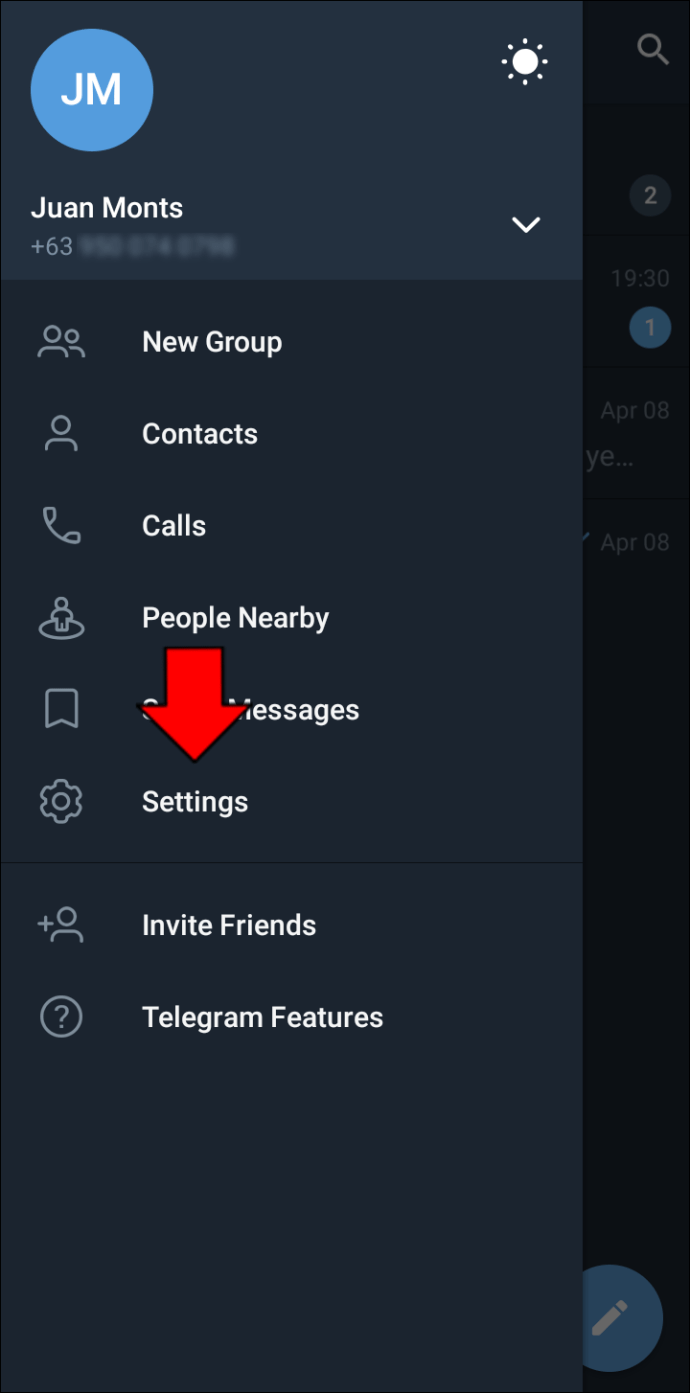
- アカウントの表示名に移動し、その下にある[番号の変更]オプションをクリックします。
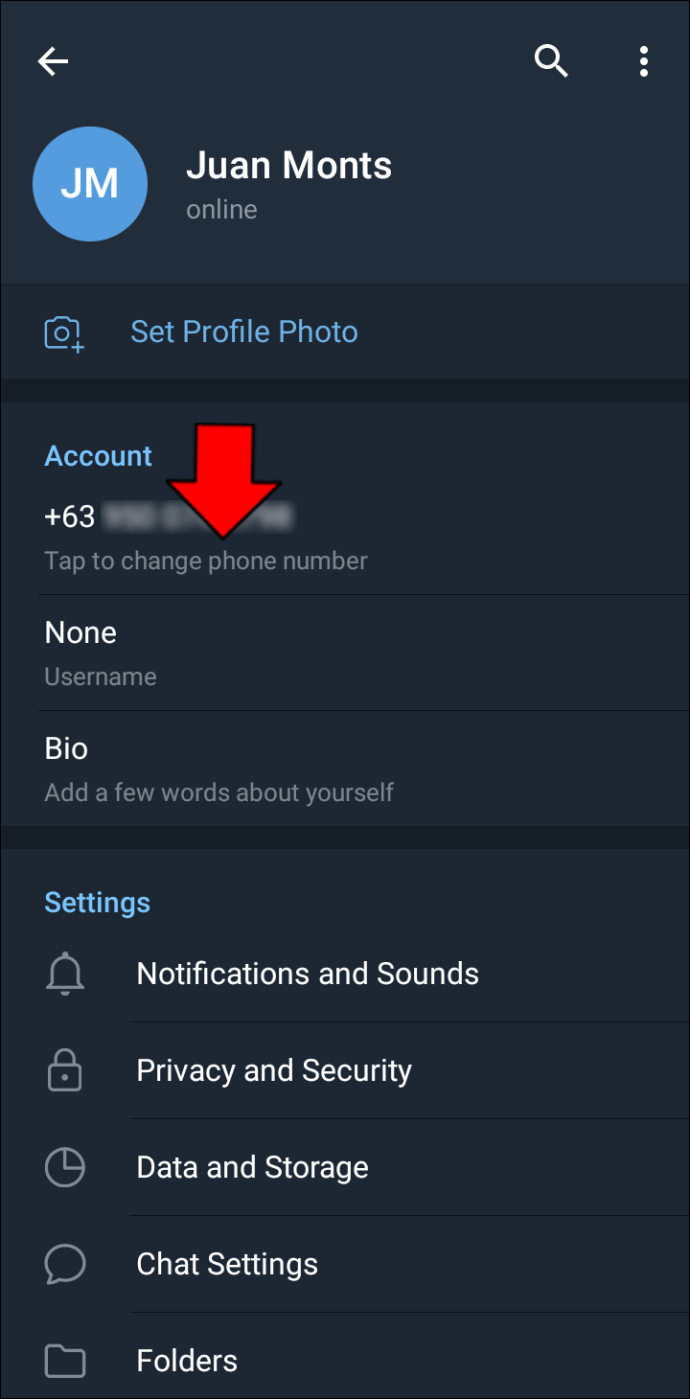
- 「番号の変更」をもう一度タップして新しい番号をアカウントにリンクします。
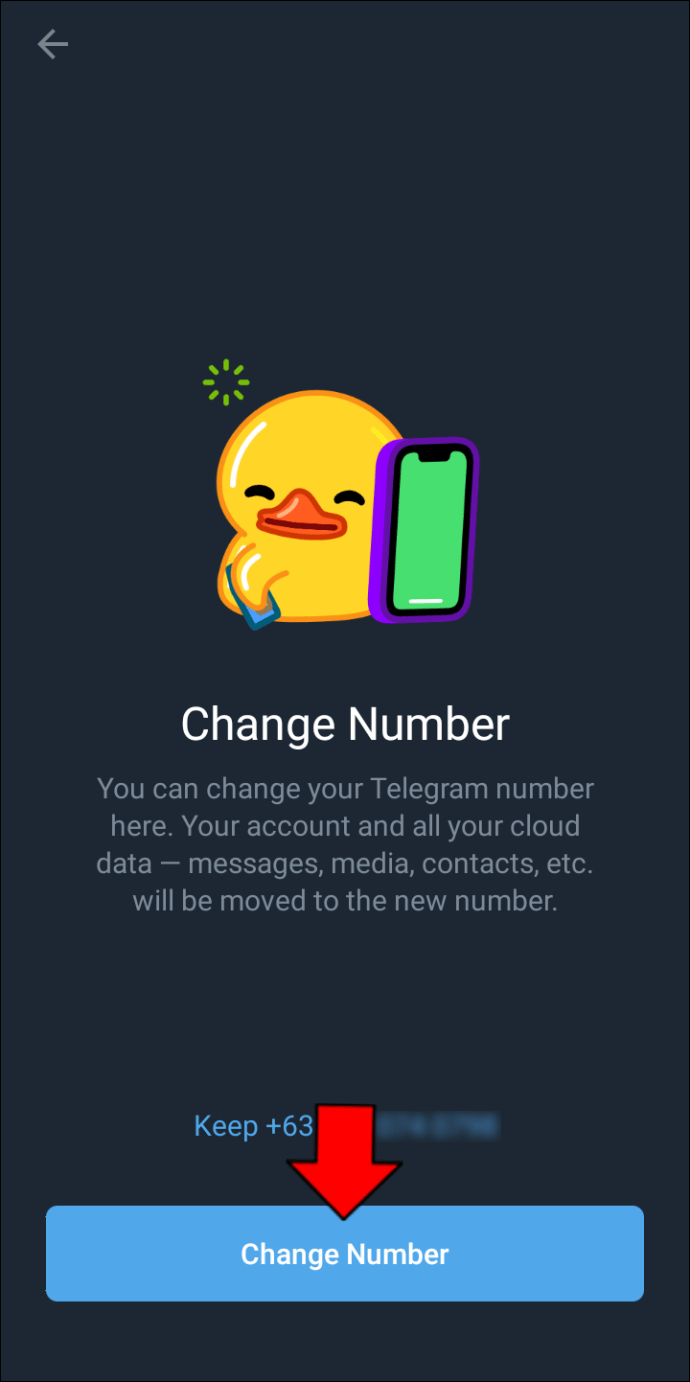
- アプリで決定を確認するように求められます。「変更」ボタンをクリックしてポップアップウィンドウを閉じて続行します。
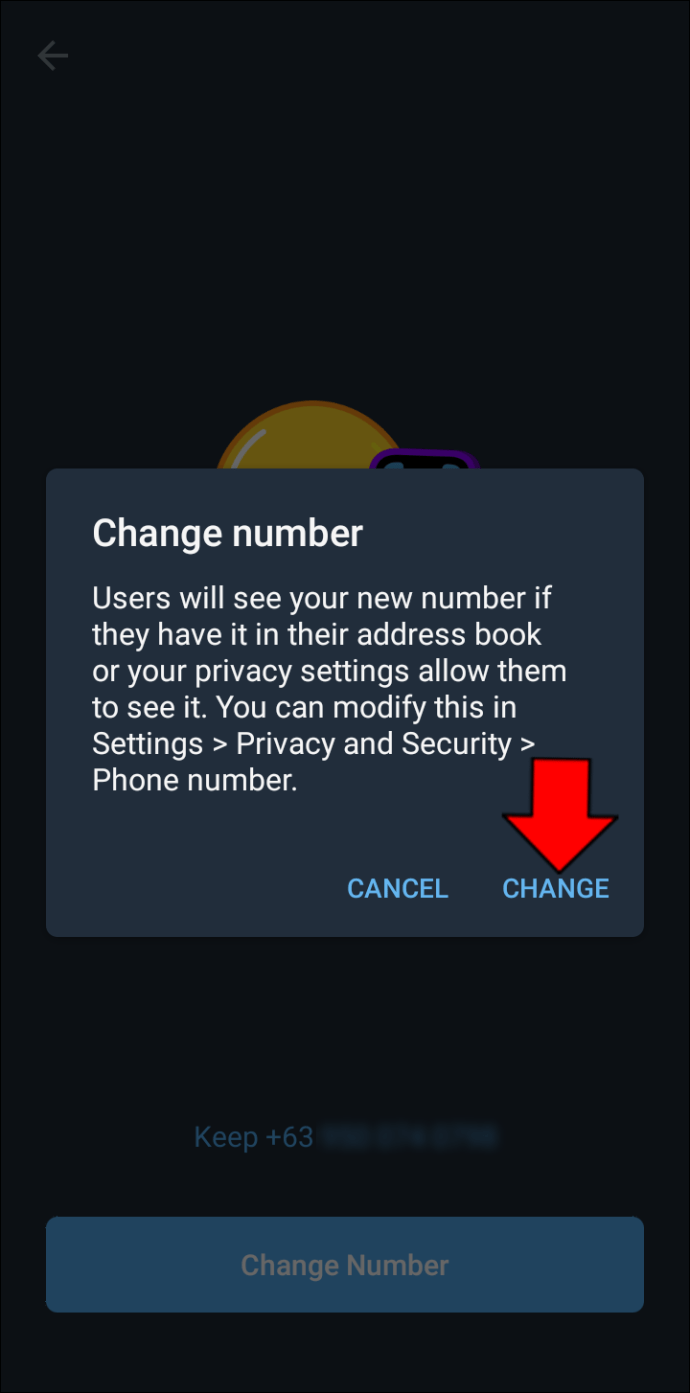
- 電話番号が登録されている国を選択してください。
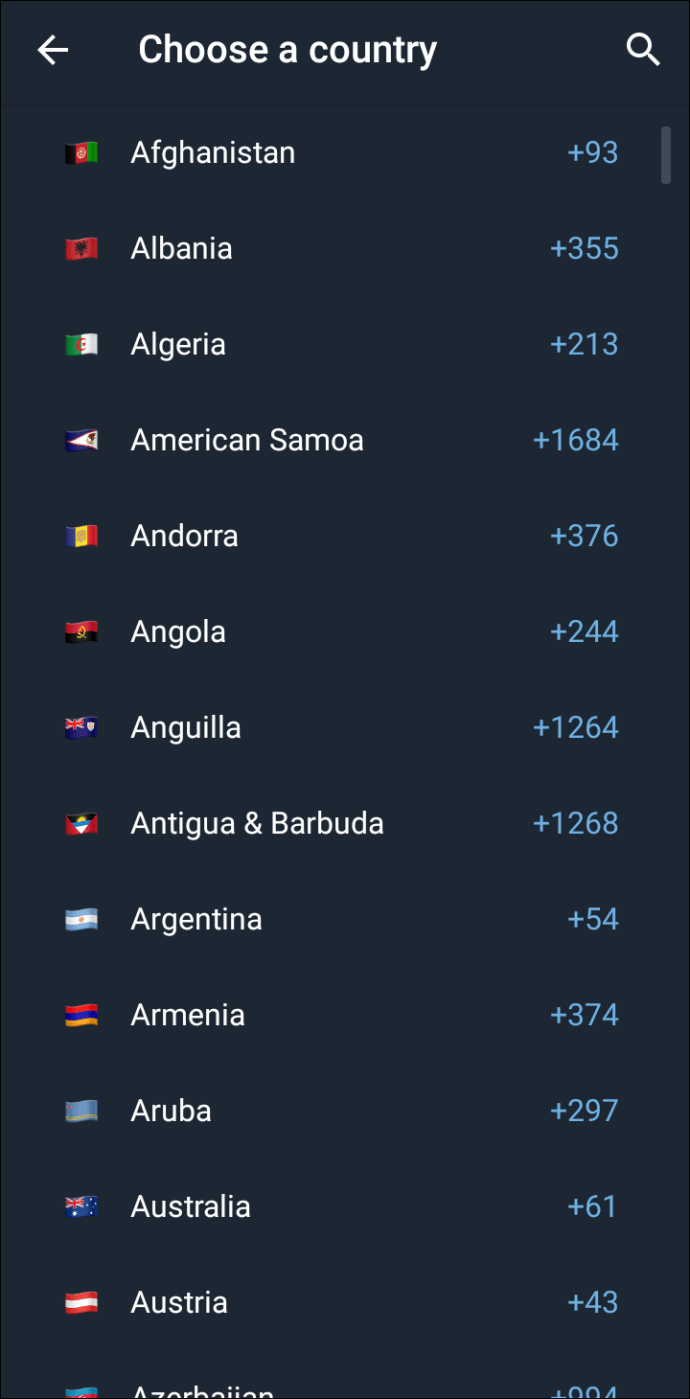
- そのフィールドにテレグラムに接続する番号を入力します。
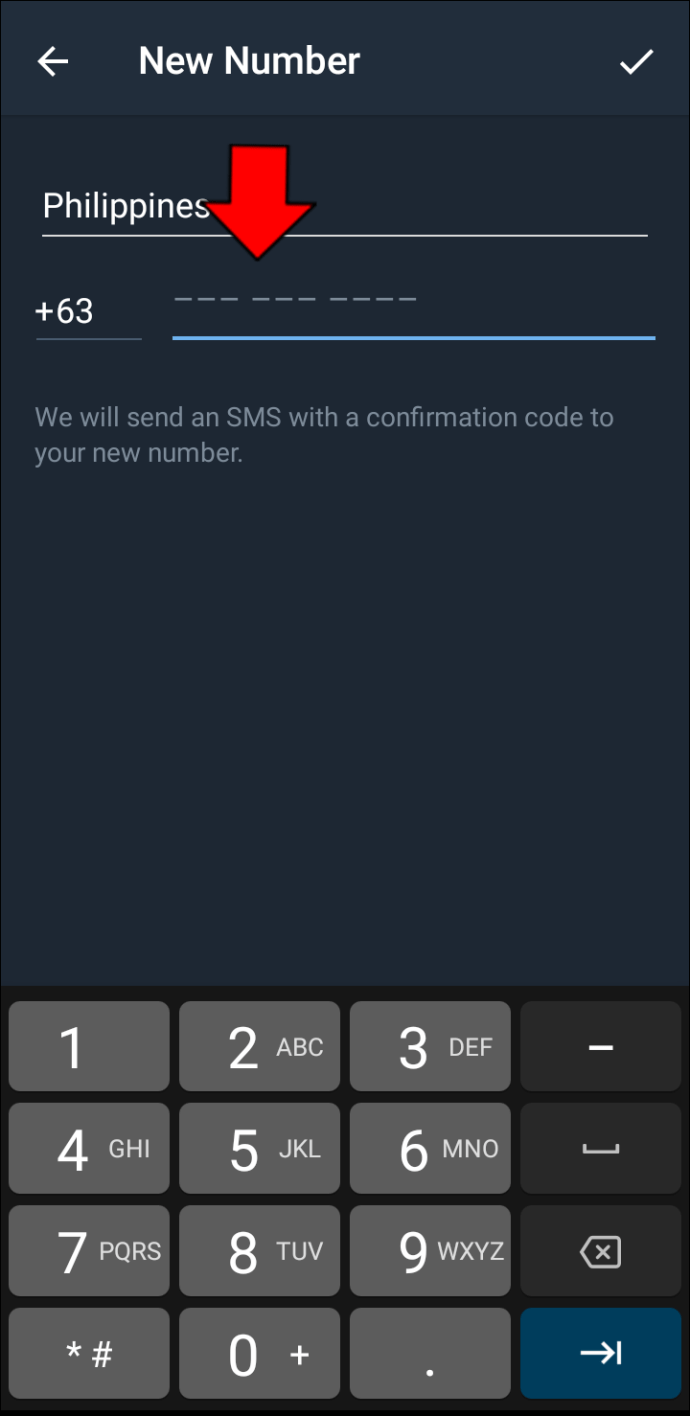
- 情報が正しいことを確認してください。有効な電話番号を入力しないと、テレグラムは認証キーを送信しません。情報が正しいことを確認してください。そうしないと、プラットフォームは認証キーを受け取らないでしょう。
- テレグラムから素早く認証コードをお送りします。メッセージを開き、情報をコピーして必要なセクションに貼り付けます。
画面右上のチェックマークを選択すると、テレグラムは修正を実装し、アカウントを新しい番号にリンクします。
PCでテレグラム番号を変更する方法
テレグラムの通信サービスは、モバイル機器に限定されない。ユーザーはまた、コンピュータを介して友人や家族との連絡を維持することができます。プラットフォームはうまく配置され、ユーザーフレンドリーなWebバージョンとデスクトップバージョンの両方を開発しました。また、職場にいるときやPCに触れながら電話とデスクトップを切り替える必要がないため便利です。
残念ながら、テレグラムはまだWebバージョンをアップグレードしていないため、電話番号を変更できます。ただし、ほとんどのユーザーはデスクトップ上でそれを行うことは難しくありません。
- テレグラムアイコンをダブルタップしてデスクトップアプリを起動します。
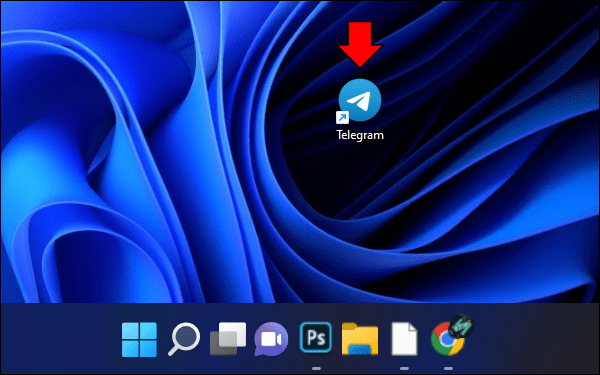
- 画面左上の3行をタップします。
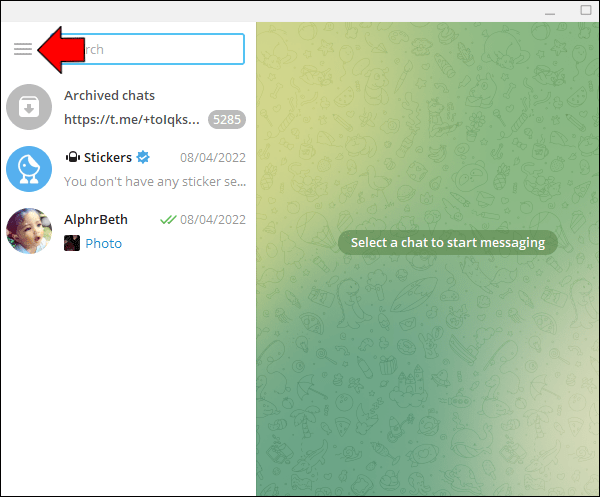
- 「設定」オプションをクリックして情報をカスタマイズします。
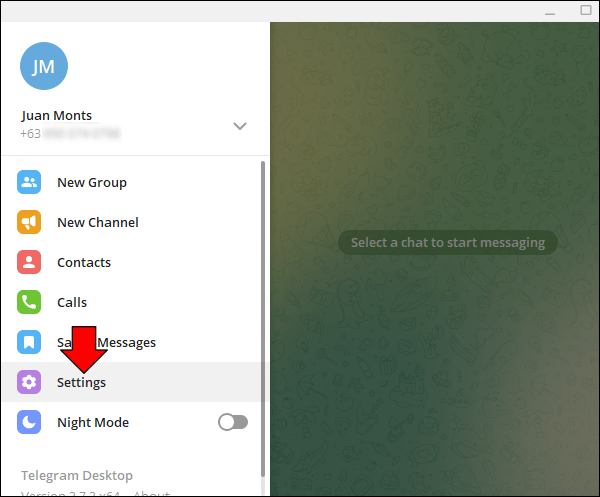
- 「プロファイルの編集」を選択してください。
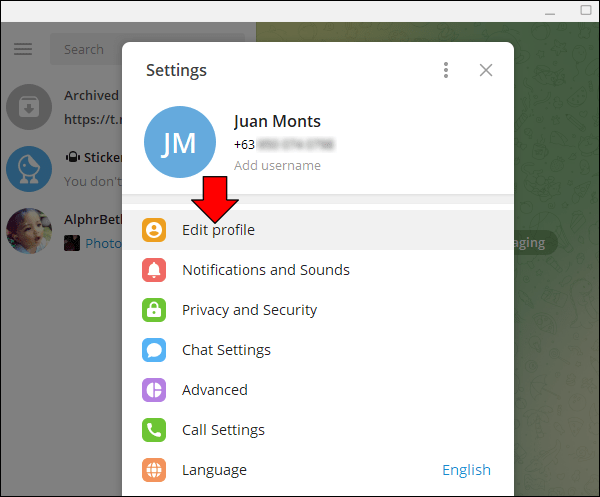
- 表示名を見つけて、その下にある「電話番号」をクリックします。
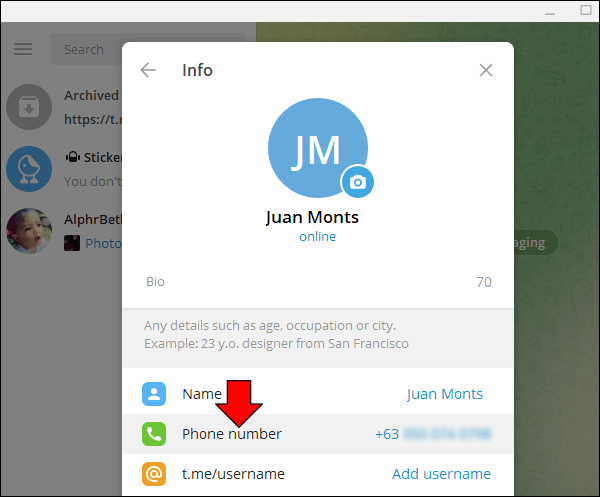
- 「番号の変更」セクションを選択します。
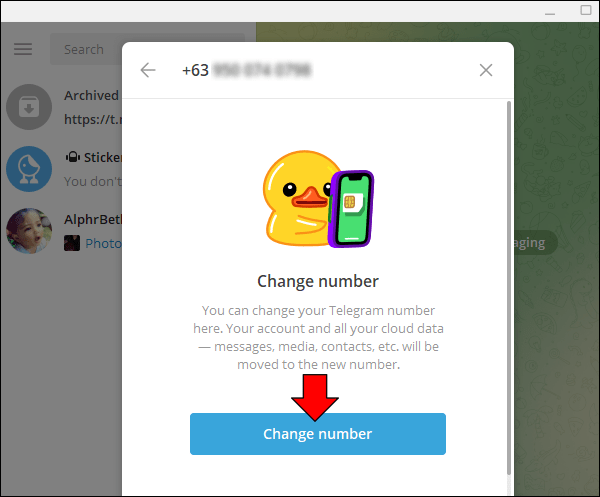
- 続行する前に、プラットフォームに利用規約が表示されます。情報を読み、「OK」ボタンを押して続行します。
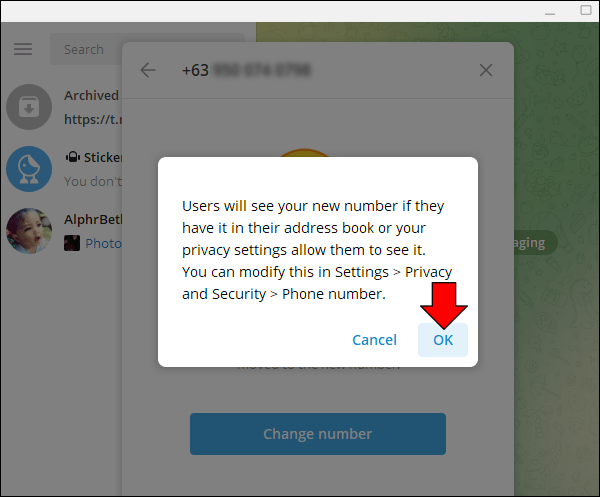
- 該当するフィールドに電話番号を入力し、「送信」をクリックします。
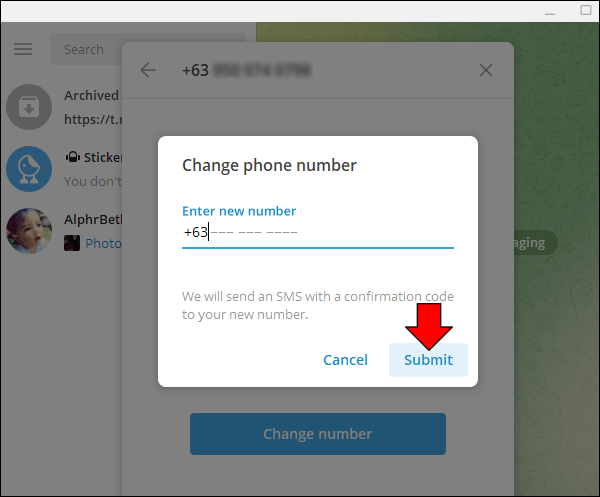
- アプリが新しい番号に認証パスワードを送信するので、正しく入力したことを確認してください。
- 必須フィールドにパスワードを入力して「送信」を選択します。
iPadでテレグラム番号を変更する方法
テレグラムは複数のデバイスと互換性があるため、iPadを使用して異なる番号を設定できます。iPadは通信用ではありませんが、一部のユーザーはiPhoneとペアリングして機能を拡張しました。アカウント情報を調整する前に、iPhoneまたはAndroidスマートフォンにSIMカードを挿入して認証キーを受け取ることができます。
- ホーム画面に移動してテレグラムアプリを起動します。
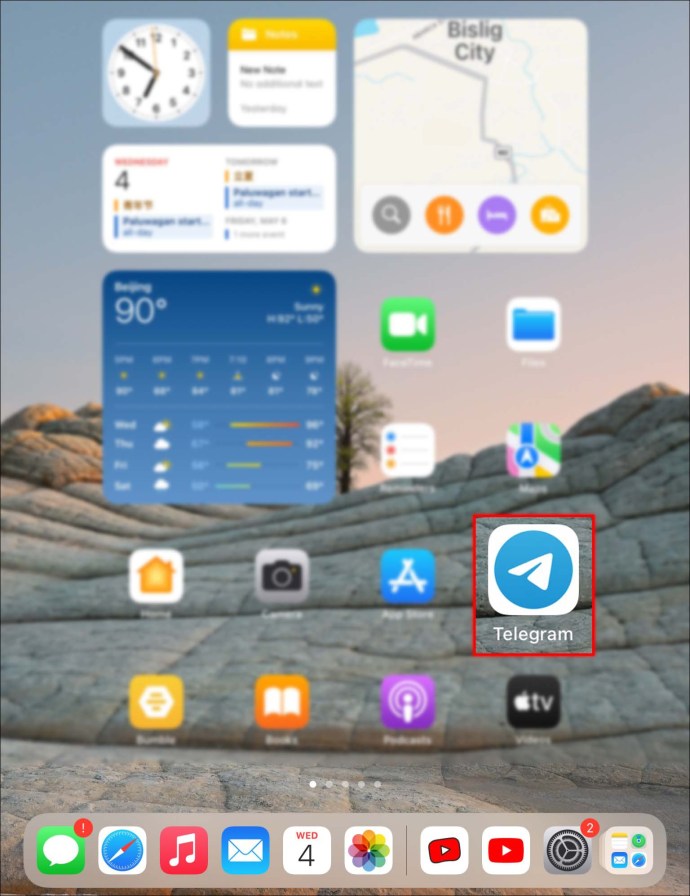
- ログインするには、アカウント情報を入力してください。
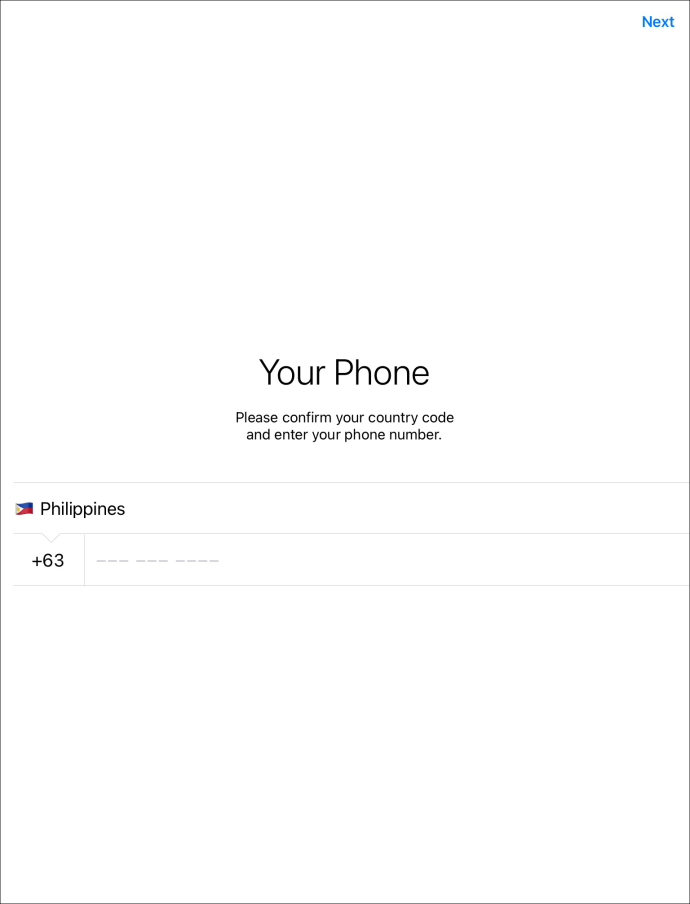
- 歯車のアイコンを選択して「設定」に進みます。アプリの右下に「設定」アイコンを探す必要があります。
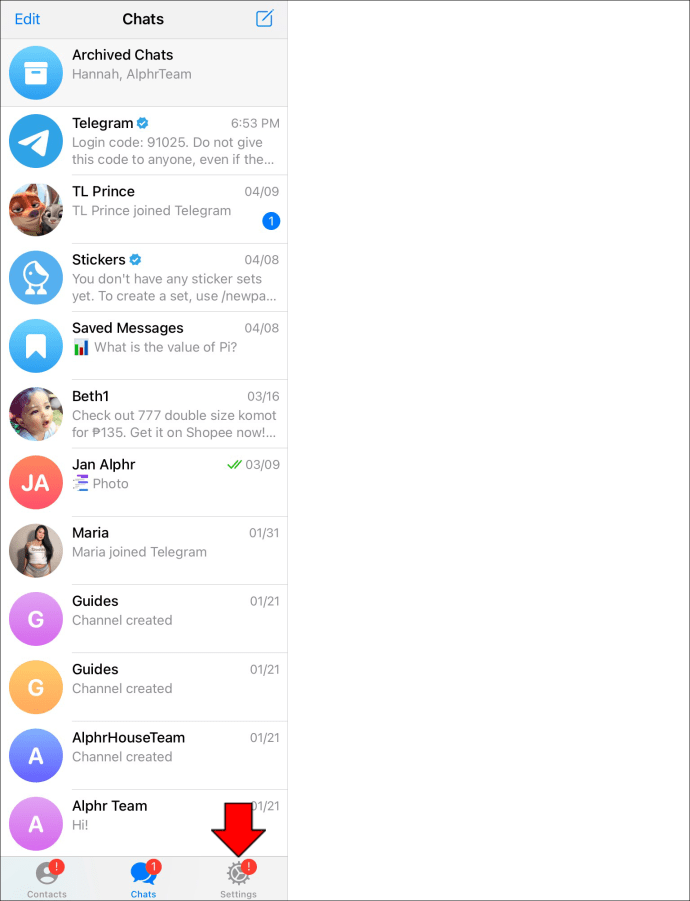
- 画面下部に移動し、「番号の変更」オプションを選択します。
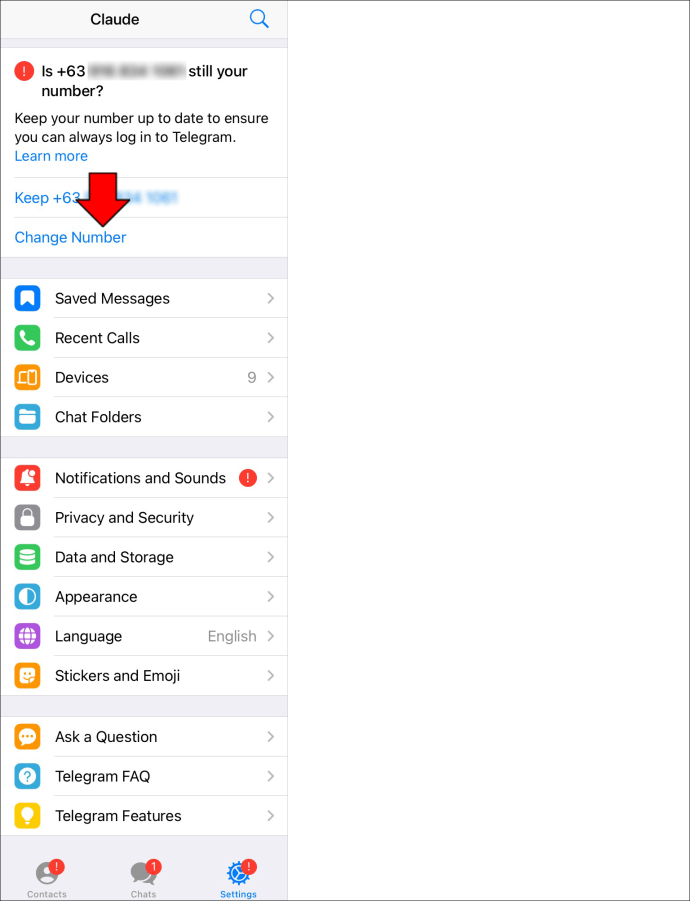
- 「番号の変更」をもう一度タップして新しい番号をアカウントにリンクします。
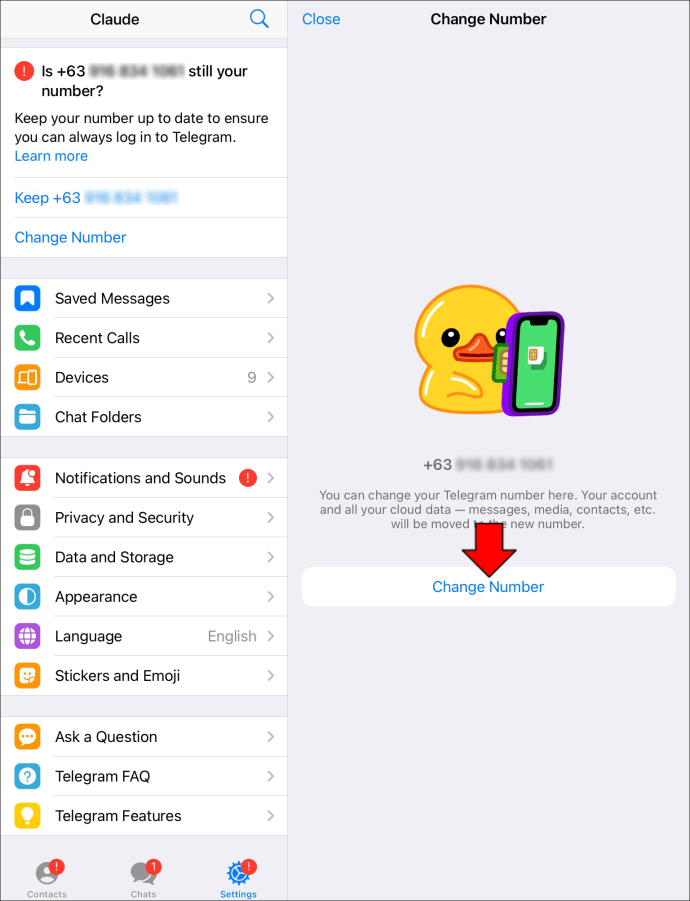
- 手順を続行する前に、テレグラムの利用規約に同意するように求める新しいウィンドウが表示されます。情報を注意深く読み、次に進む準備ができたら、「次へ」ボタンを押します。
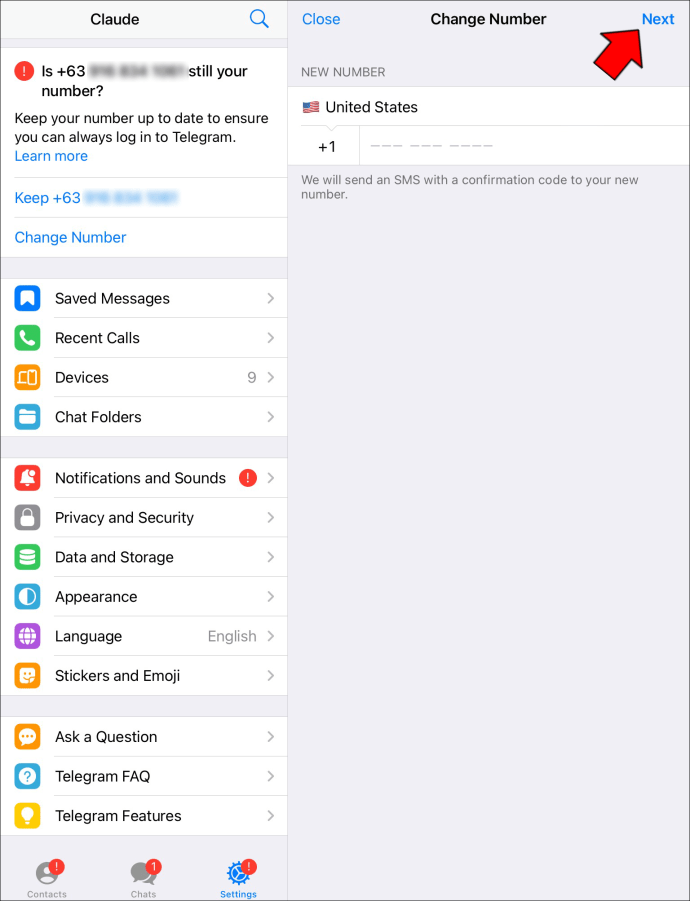
- プラットフォームから新しい番号にパスワードを送信します。パスワードをコピーしてそのフィールドに貼り付けます。
- 変更を適用するには、アプリの右上隅にある「OK」ボタンを押します。
Macでテレグラム番号を変更する方法
Telegramは、さまざまなデバイスを介してサービスにアクセスできるようにしました。ユーザーは、テレグラムデスクトップアプリを介してMacBookの番号を変更することもできます。
- テレグラムアイコンをダブルクリックしてデスクトップバージョンを開きます。
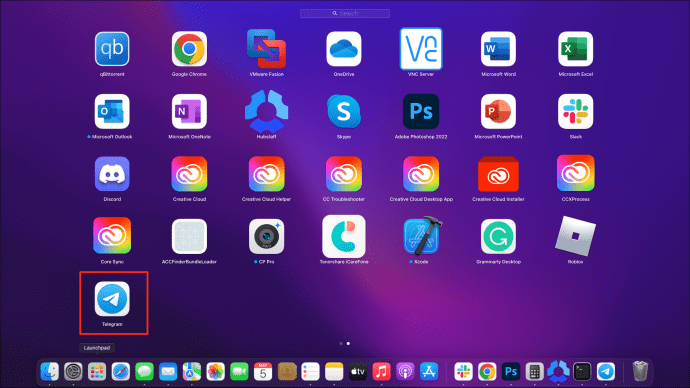
- アカウント情報を変更するには、「設定」オプションを選択してください。
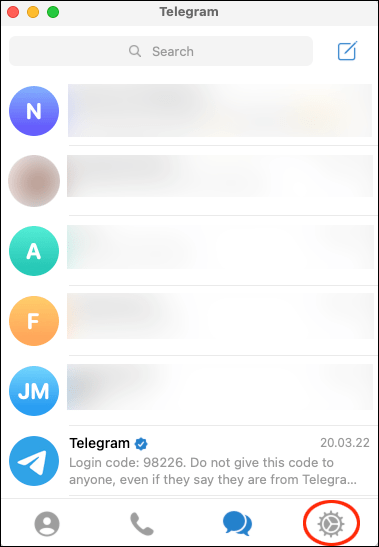
- 「編集」をクリックしてください。
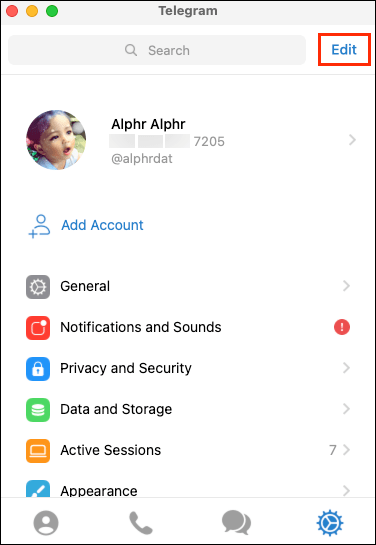
- 「番号変更」を押します。
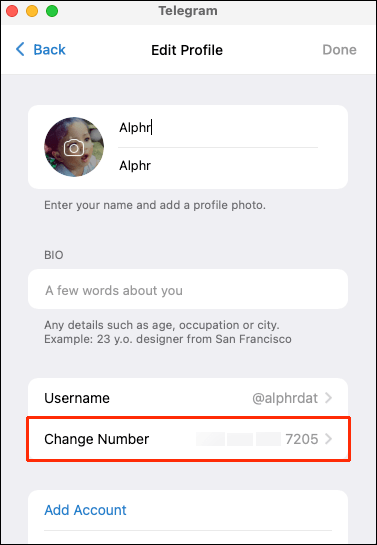
- 新しいウィンドウに「ここでテレグラム番号を変更できます。アカウントとすべてのクラウドデータ(メッセージ、メディア、連絡先など)が新しい番号に移動されます。下の「次へ」を押して「OK」を押して続行します。
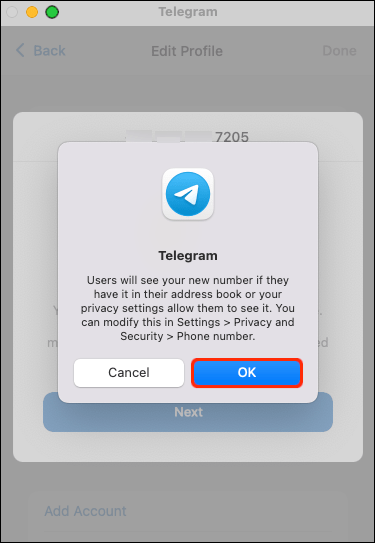
- 国を選択し、必要な領域に電話番号を入力します。次に「コードを送信」をタップします。
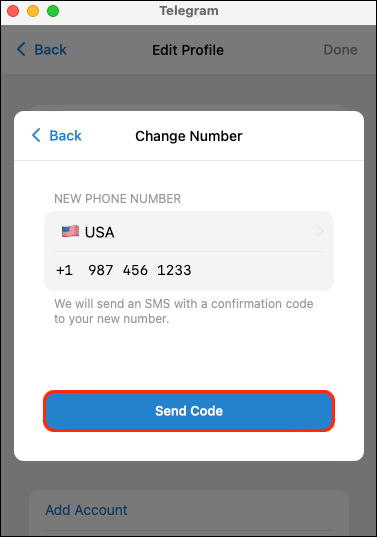
- 認証パスワードを受け取ったら、該当するフィールドに入力して「送信」をクリックします。
テレグラムは、新しい電話番号を含めるようにプロファイルを更新します。
以上でテレグラムで番号を変更する方法を見ました。この情報が必要なものを見つけるのに役立つことを願っています。













