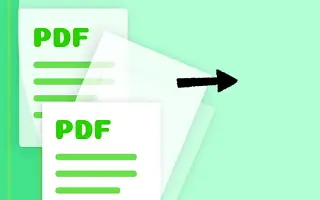これで、PDFを抽出してローカルデバイスに保存できるページに変換する簡単なトリックを使用して、コンピュータまたはスマートフォンのPDFからページを簡単に抽出できます。
PDFファイルは通常数百に及ぶ複数のページで構成されていますが、PDFファイル内のすべてのページで重要な内容は、ユーザーが探している数ページにすぎません。重要な情報にアクセスするには、毎回PDFページ全体を見る必要があるため、時間がかかる可能性があります。PDFファイルの特定のページを別のPDFファイルに抽出すると、問題が解決する可能性があります。
下記のパソコンやモバイルからPDFページを抽出する方法を共有しています。スクロールして確認してください。
コンテンツの概要:
Show
コンピュータまたはスマートフォンのPDFからページを抽出する
方法は簡単で簡単です。続行するには、いくつかの簡単なステップバイステップの指示に従うだけです。
1. Windows PCまたはMacからPDFページを抽出する手順
- まず、Windows PCまたはMacでChromeブラウザを開き、ページを抽出したいPDFファイルを読み込みます。これはChromeブラウザでCntrl + Oキーの組み合わせを使用して簡単に行うことができ、その後ファイルブラウザでPDFファイルを選択できます。
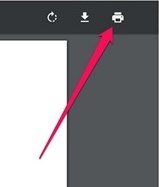
- Chromeブラウザ内でPDFファイルを開いた場合は、印刷アイコンをクリックするか、Cntrl + Pキーの組み合わせをクリックします。これでPDFファイルページが印刷され、ページ選択用の別のウィザードが開きます。
- 表示される印刷プレビューページで「変更… 「をクリックしてPDFとして保存」に設定します。これにより、PDFファイルページをPDF形式でのみ保存して印刷しないことをお勧めします。
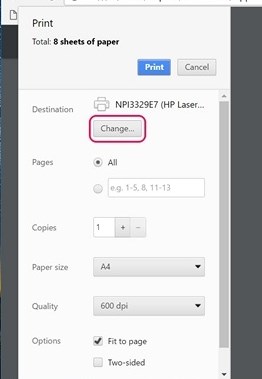
- プレビューのページセクションで、ウィザードは別のPDFファイルに抽出したい番号を持つすべてのページを選択し、[保存]ボタンをクリックしてPDFファイルを保存します。
- 最後に、新しいPDFファイルの名前と宛先を入力するように求められます。すべてを正当化し、プロンプトパネルで[保存]ボタンをもう一度押します。選択したすべてのページを含むPDFファイルが作成され、解凍して後でアクセスできます。
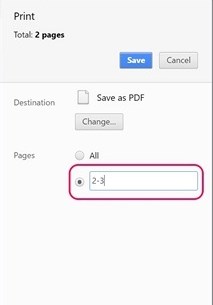
2. Android 端末を使用して同じことを行う手順
- AndroidデバイスでPDFファイルを開き、3つのドットメニューボタンを押して、印刷オプションをタップします。
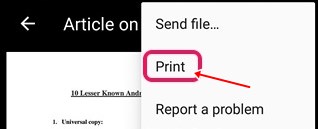
- [プリンタの選択]オプションをクリックし、[ PDFとして保存]オプションを選択します。
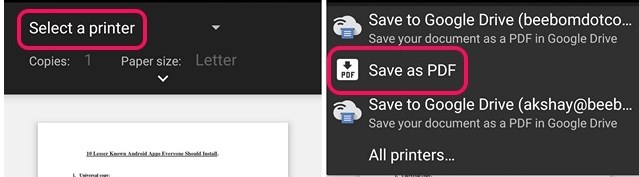
- 次に、用紙サイズの下にあるドロップダウンメニューボタンを押して、ページをすべてではなく8の範囲に変更します。PDFから抽出するページの番号を入力し、右下隅にあるPDFアイコンをタップします。
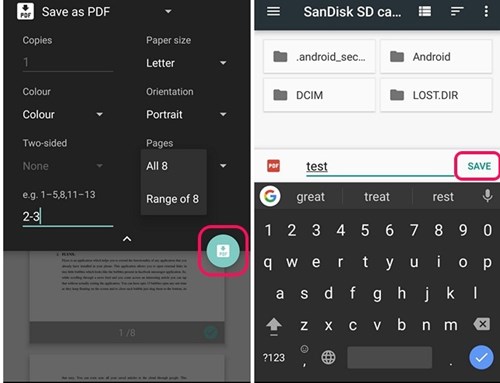
- 新しいPDFファイルの保存先と名前を選択する必要があるのと同じ画面に移動します。すべての税関後にファイルを保存すると、抽出されたPDFファイルに簡単にアクセスできます。
3. iOSデバイスを使用して同じことを行う手順
- PDFファイルを開き、共有ボタンと印刷オプションを選択します。
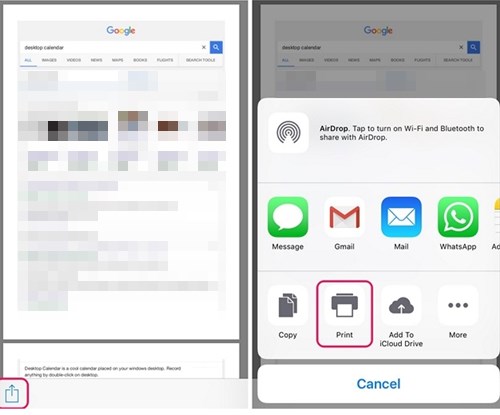
- プリンタでは、オプションは新しいPDFで目的の範囲またはページを選択し、プレビューモードでピンチして選択したすべてのページを表示します。
- 開いた新しいページで、共有ボタンをクリックし、新しいPDFファイルを保存オプションをクリックします。共有するiCloudドライブの保存先フォルダを選択するか、電子メールまたはメッセージを使用して共有します。これにより、ファイルが選択した特定の場所に保存されます。
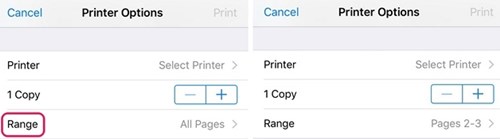
以上で、パソコンやモバイルからPDFページを抽出する方法を見ました。この情報が問題を解決するのに役立つことを願っています。