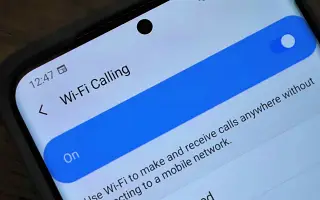この記事は、Samsung GalaxyでWi-Fi(WiFi)通話を有効にするのに役立つスクリーンショットを含むガイドです。
Androidスマートフォンを使用すると、WiFi通話機能についてよく理解できます。AndroidスマートフォンでWiFi通話をすると、WiFiネットワークの助けを借りて電話をかけることができます。
WiFi通話機能はWiFiネットワークの助けを必要とするので、接続レベルが低いか、接続状態が悪い領域で役立ちます。通話用WiFi接続は、オーディオ品質を向上させ、通話接続時間を短縮する2つの機能を提供します。
Wi-Fi通話機能はSamsungスマートフォンでも利用できますが、多くのユーザーがそれを有効にして使用する方法がわかりません。したがって、Samsung Galaxyデバイスを使用してWiFi通話を有効にする方法を探している場合は、正しいページに到達したことになります。
注:電話サービスは、通信事業者がWiFi通話をサポートしている場合にのみ機能します。
以下に、Samsung GalaxyでWi-Fi(WiFi)通話を有効にする方法を示します。スクロールして確認してください。
サムスンギャラクシーでWiFi通話を有効にする2つの方法
この記事では、Samsung GalaxyスマートフォンでWiFi通話機能を有効または無効にするためのステップバイステップのガイドを紹介します。ステップはとても簡単です。
1. wifi通話機能
- まず、Samsungスマートフォンのアプリ引き出しを開き、設定アプリをタップします。
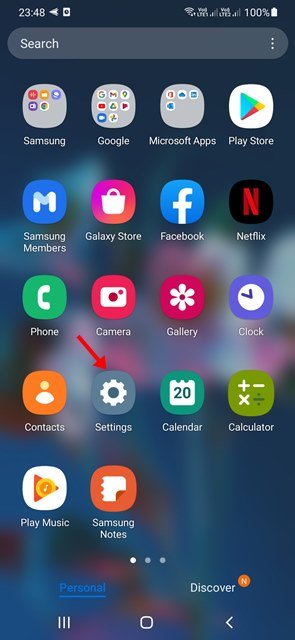
- 設定アプリで、次のように接続オプションをタップします。
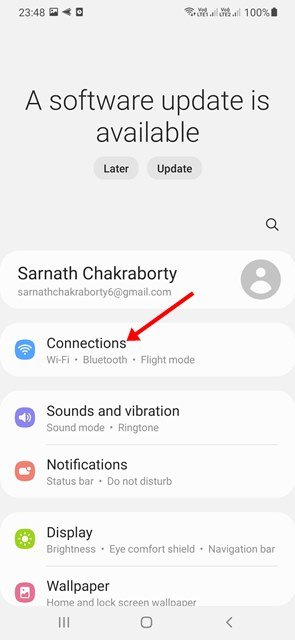
- 接続を下にスクロールしてWiFi通話オプションを見つけます。
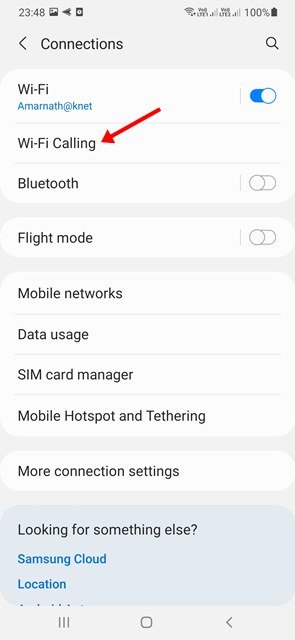
- 次に、WiFi通話のトグルボタンを使用して機能を有効または無効にします。
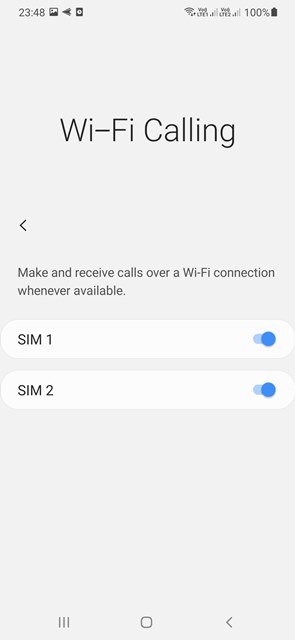
設定が終了しました。Samsung GalaxyスマートフォンでWiFi通話を有効または無効にする方法。
2. 電話アプリで WiFi 通話をオンにする
これは、サムスンのデバイスでWiFi通話を有効にするもう一つの最良の方法です。この方法では、電話アプリを使用してWiFi通話機能をオンにします。
- まず、Samsungデバイスで電話アプリを開きます。
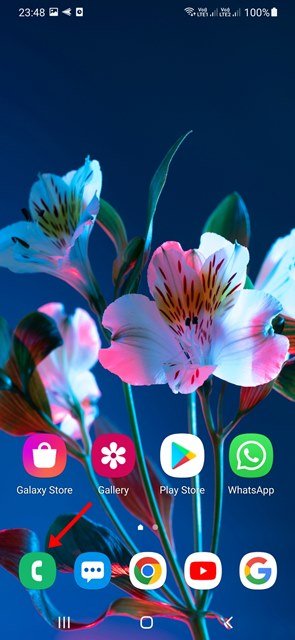
- 次に、3つの点を押してメニューオプションを開きます。
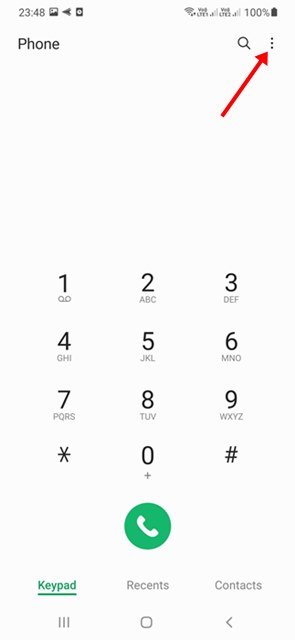
- オプションリストから設定を選択します。
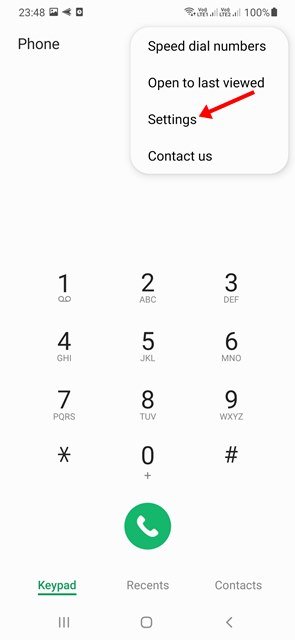
- 通話設定ページで下にスクロールして、WiFi通話機能を有効にします。
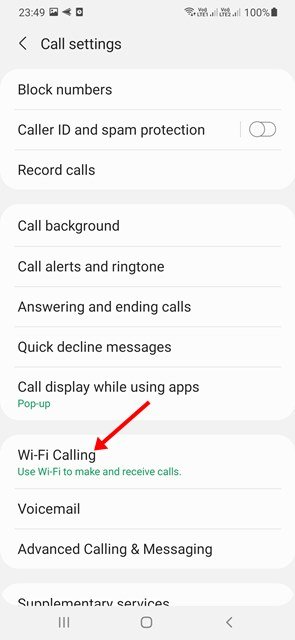
設定が終了しました。これは、電話アプリを介してSamsungデバイスでWiFi通話を有効にする方法です。
以上で、サムスンギャラクシーでWi-Fi(WiFi)通話を有効にする方法を見ました。この情報が必要なものを見つけるのに役立つことを願っています。